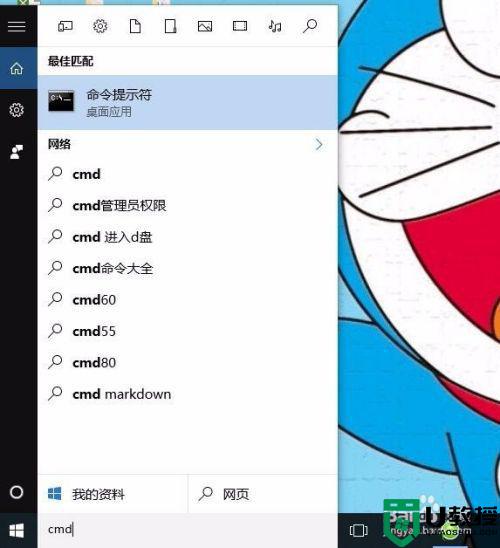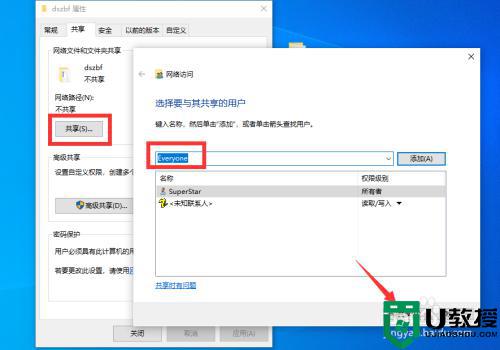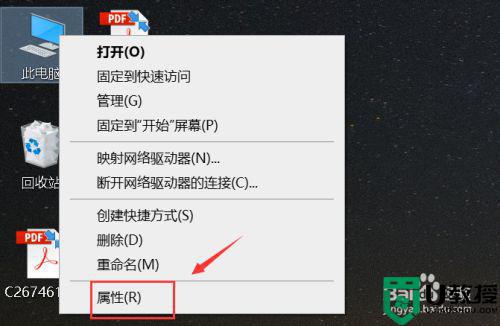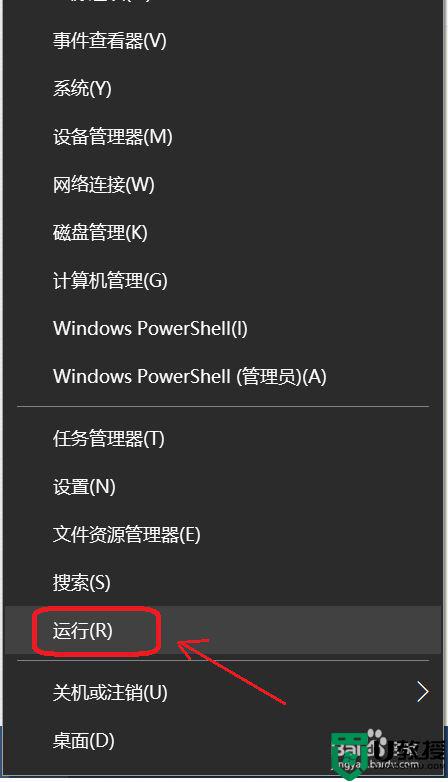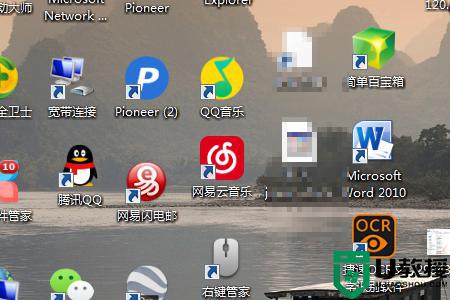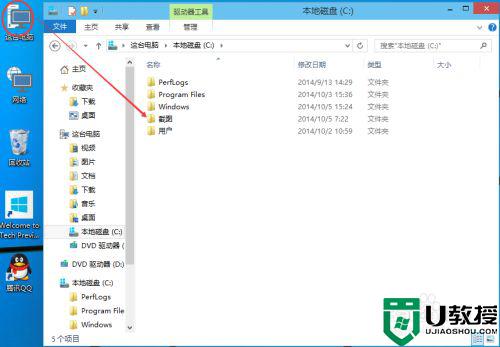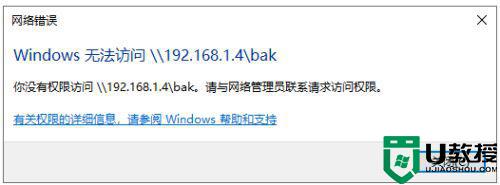w10打不开w7的共享文件怎么办 w10无法访问w7共享文件解决方法
在相同的环境下,用户之间想要浏览同一份文件时,可以通过共享的模式来完成,也不需要安装一些通讯软件,可是有用户想要在win10系统中访问win7电脑中的共享文件时却是打不开无法访问的情况,那么w10打不开w7的共享文件怎么办呢?下面小编就来告诉大家w10无法访问w7共享文件解决方法。
推荐下载:win10专业版原版镜像
具体方法:
方法一:1、右键点击桌面左下角的开始按钮,在弹出菜单中选择“运行”菜单。
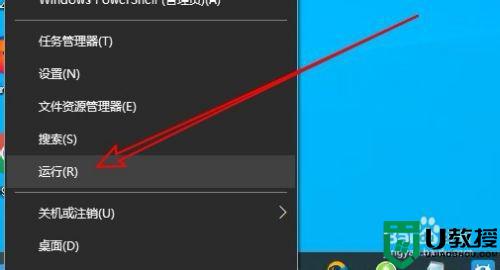
2、在打开的运行窗口中输入命令services.msc
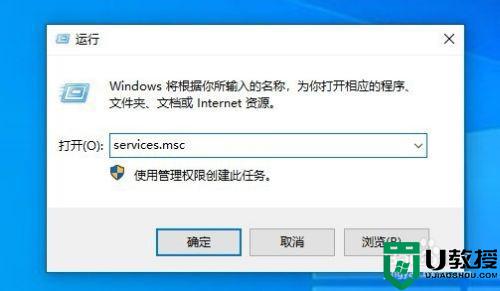
3、接着在打开的服务窗口中找到WorkStation服务项。
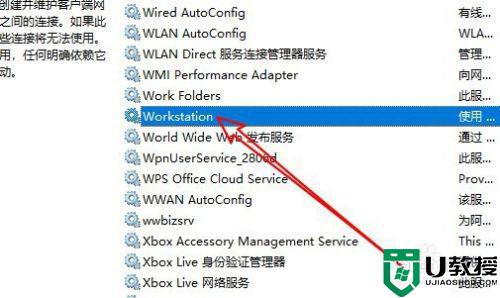
4在打开的服务项的属性窗口,使其运行状态设置为正在运行即可。
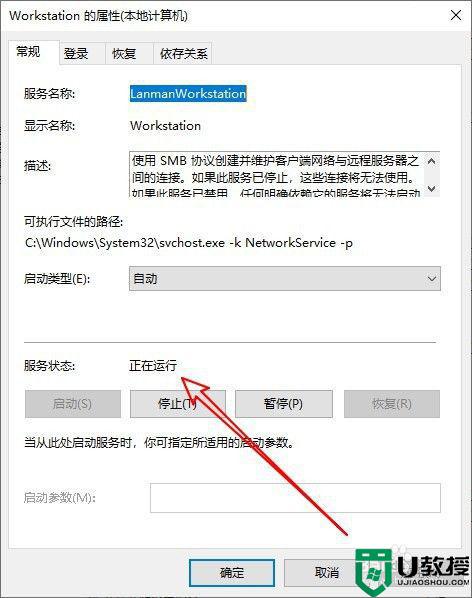
5、接着我们再扛以Server的服务项。
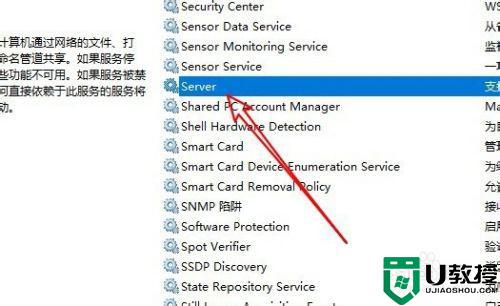
6、同样的方法,我们也设置该服务项为正在运行的状态。
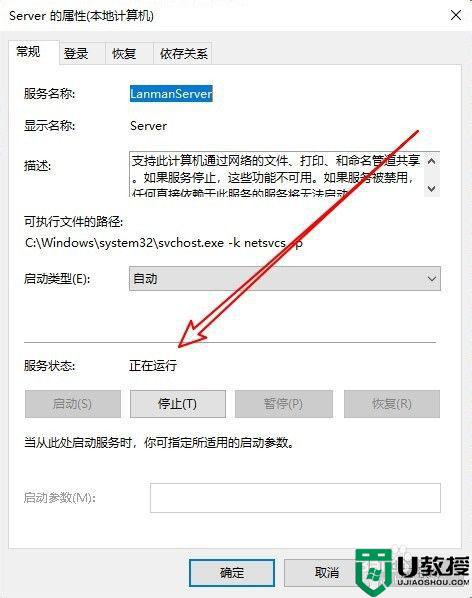
方法二:1、我们打开共享文件的属性窗口,在窗口中点击共享选项卡。
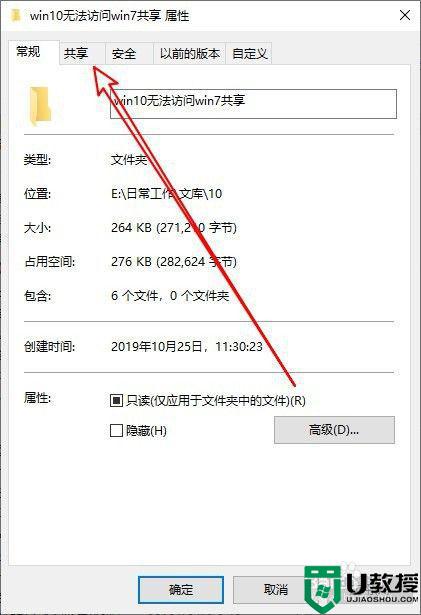
2、接下来在打开的共享窗口中点击“高级共享”的按钮。
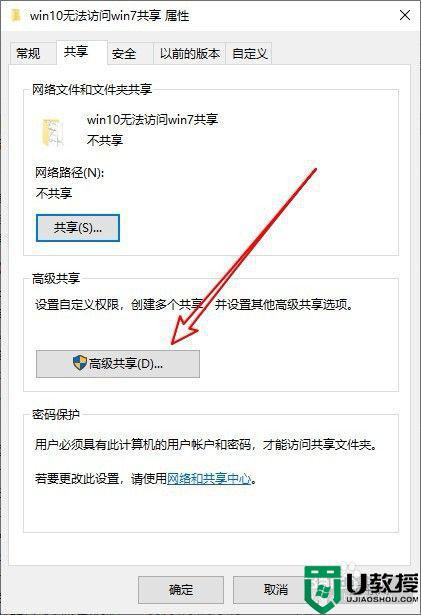
3、在打开的高级共享的窗口中勾选“共享文件夹”前面的复选框,然后点击权限的按钮。
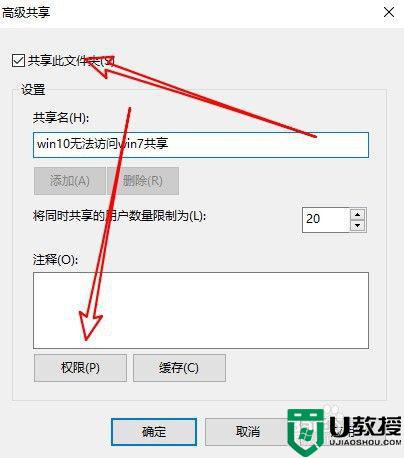
4、接下来选择Everyone的用户,勾选“完全控制”后面的允许按钮就可以了。
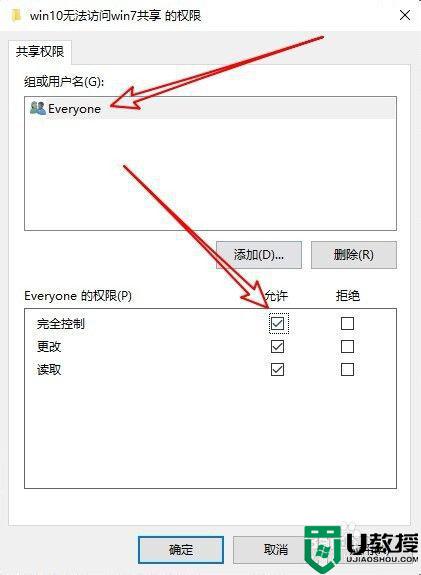
以上就是关于w10无法访问w7共享文件解决方法的全部内容了,有遇到这种情况的用户可以按照小编的方法来进行解决,希望能够帮助到大家。