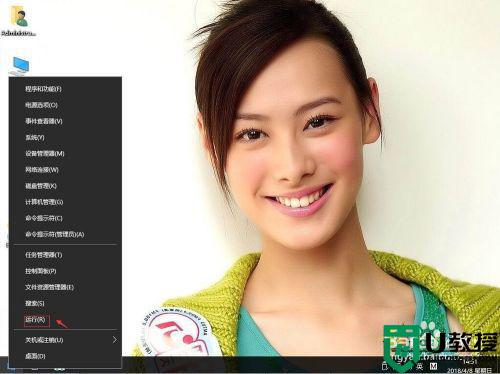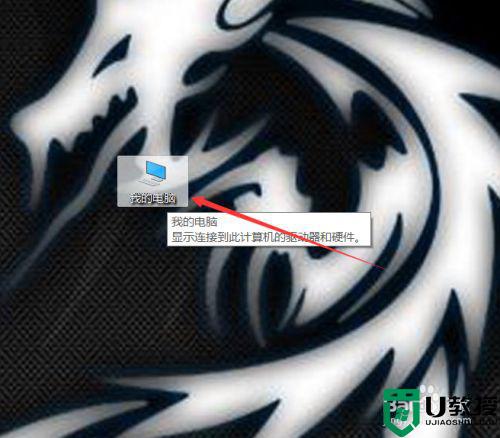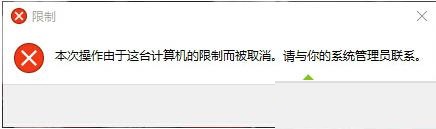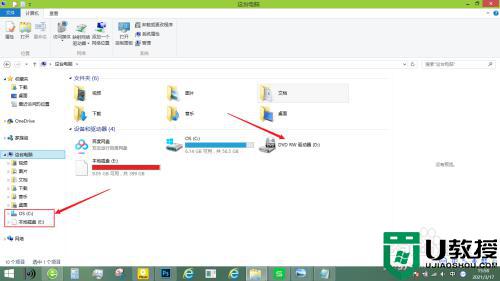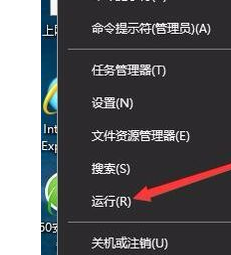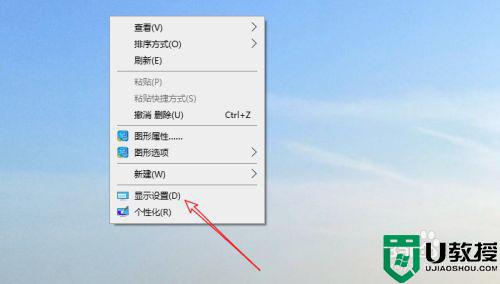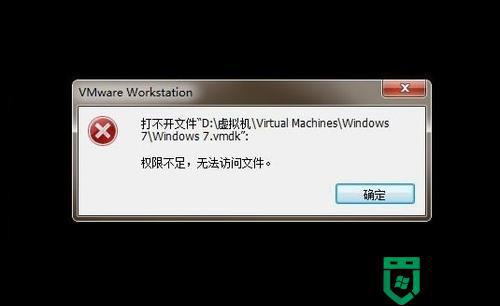windows10打开u盘提示计算机限制被取消的解决步骤
在使用U盘时,多多少少会碰到一些问题,例如就有windows10纯净版系统用户在打开U盘的时候,却遇到提示计算机限制被取消,导致U盘无法打开的情况,遇到这样的问题可该怎么办呢,不用担心,就此问题小编给大家整理了windows10打开u盘提示计算机限制被取消的解决步骤。
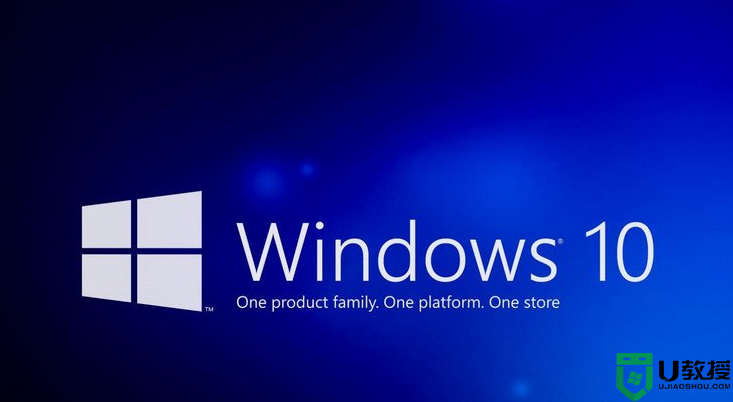
右击“我的电脑”,在弹出的快捷菜单中选择“管理”命令。进入到“计算机管理”窗口,依次展开“存储/可移动存储”,单击“磁盘管理”一项,在窗口右侧,看到U盘运行状态为“良好”,这说明U盘没问题。右击该窗口中的U盘盘符,选择其快捷菜单的“更改驱动器名和路径”命令,在出现的对话框中,点击〔更改〕按钮,为其选择一个未被使用的盘符。确定之后退出。重新打开“我的电脑”,U盘盘符出现了。
如无效,检查系统USB设置是否正常。
一、查看注册表
1、右键“我的电脑”选“管理”,在“计算机管理”-“磁盘管理”中更改USB盘符符号。
2、在“运行”中输入“regedit”打开注册表编辑器,依次展开“HKEY_LOCAL_MACHINE\SYSTEM\CurrentControlSet\Services\usbehci(还有usbhub,。或者USBSTOR)”双击右面的“Start”键,把编辑窗口中的“数值数据”改为“3”,把基数选择为“十六进制”就可以了。改好后重新启动一下电脑。
注释:“Start”这个键是USB设备的工作开关,默认设置为“3”表示手动,“2”是表示自动,“4”是表示停用。
3、查看BIOS选项是否禁用USB
4、察看磁盘文件格式是否为NTFS,使用管理员账户登陆更改安全设置。
二、检查组策略
单击“开始→运行”,在弹出的“运行”对话框中输入“gpedit.msc”即可打开“组策略”。在窗口的左边依次打开“用户配置→管理模板→Windows组件→Windows资源管理器”,在右边的窗口中会出现“防止从‘我的电脑’访问驱动器”的设置项。在该设置项上双击鼠标,在弹出的“防止从‘我的电脑’访问驱动器属性”对话框中选“已禁用”或“未配置”或从下拉列表中选择 “不限制驱动器” 选项。
关于windows10打开u盘提示计算机限制被取消的解决步骤就给大家讲述到这边了,有遇到相同情况的用户们可以按照上面的方法来尝试解决吧。