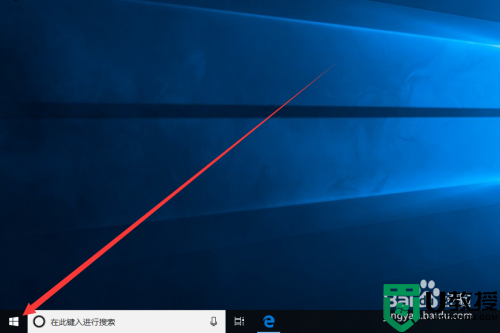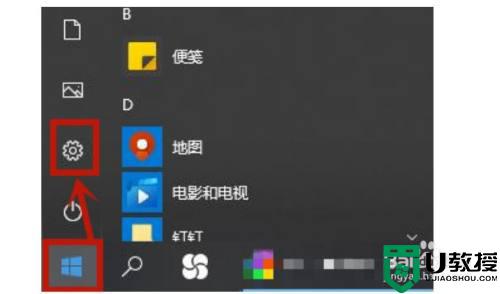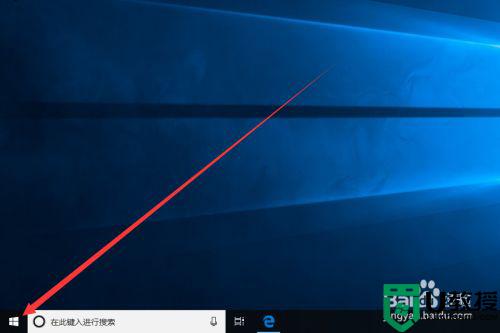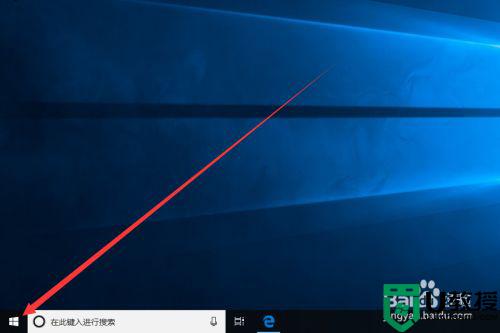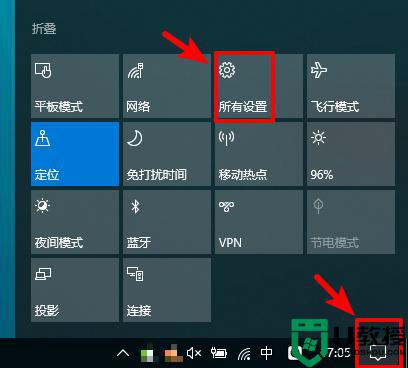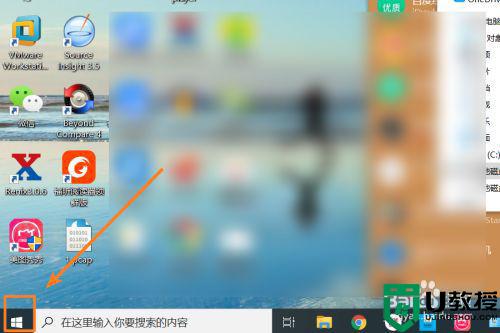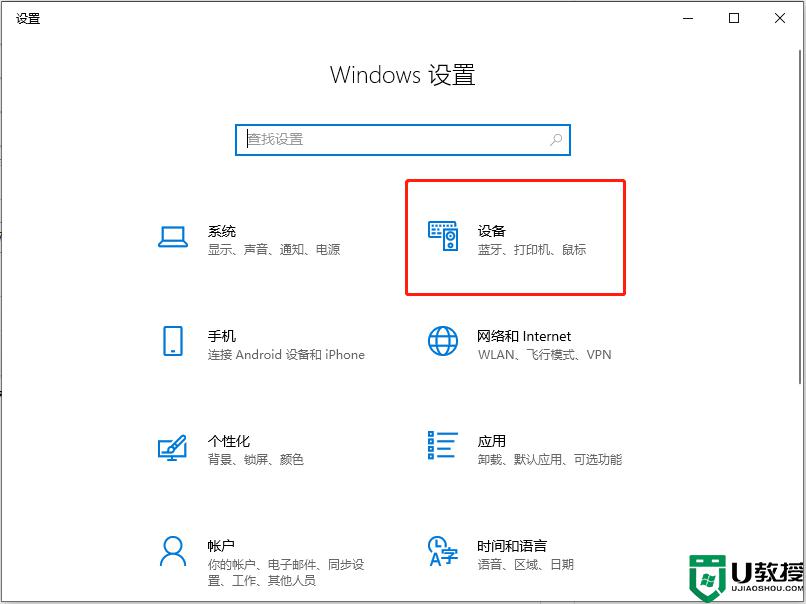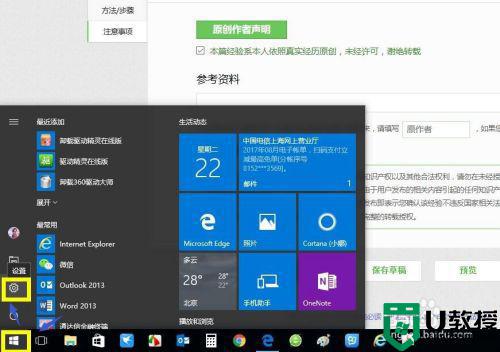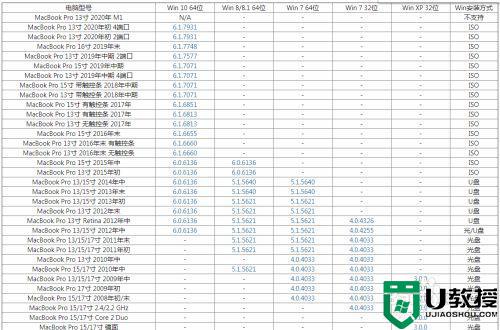win10如何禁用触摸板 笔记本win10系统禁用触摸板设置方法
时间:2022-08-15作者:xinxin
由于笔记本win10电脑中自带有触摸板功能,因此可以替代鼠标来进行输入操作,非常的方便,可是当笔记本win10电脑在外接鼠标设备之后,为了防止出现失误点击到触摸板,我们可以选择将其禁用,那么win10如何禁用触摸板呢?下面小编就来教大家笔记本win10系统禁用触摸板设置方法。
推荐下载:win10纯净安装版
具体方法:
1、点击电脑左下角的win键,然后选择齿轮设置。
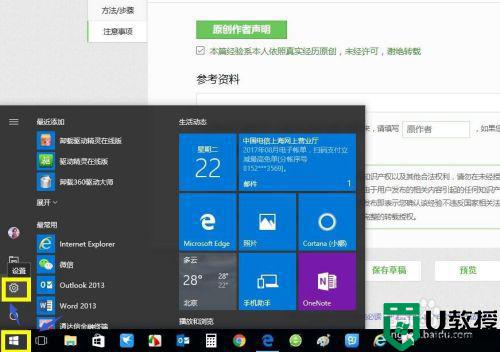
2、在设置界面选择设备。
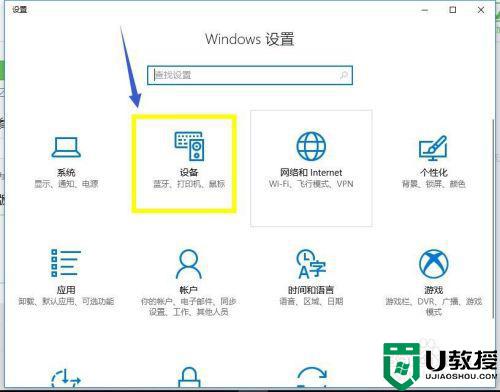
3、在设备左侧列表中找到触摸板。
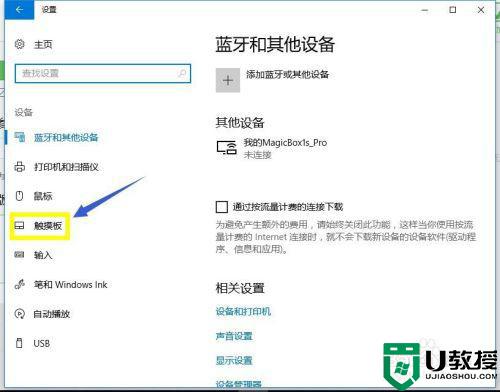
4、在触摸板设置界面点击其他设置。
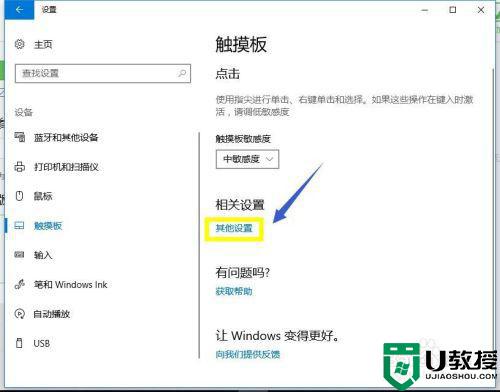
5、在其他设置弹出窗体中选择装置设定值。
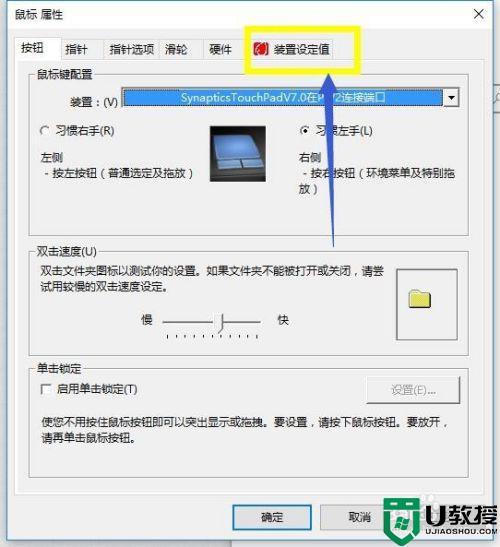
6、在设置界面可以看到禁用按钮,点击禁用按钮。
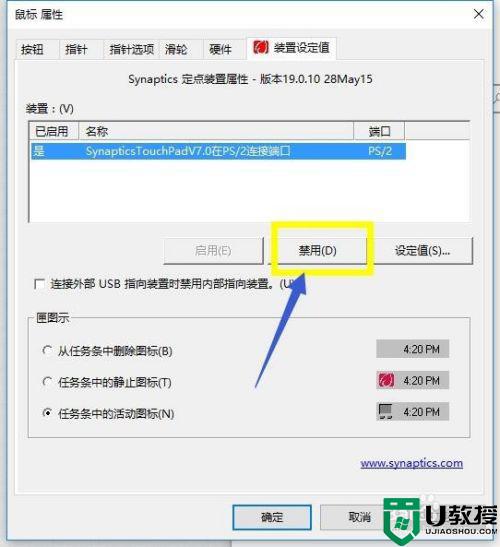
7、确认要禁用这个触摸板。
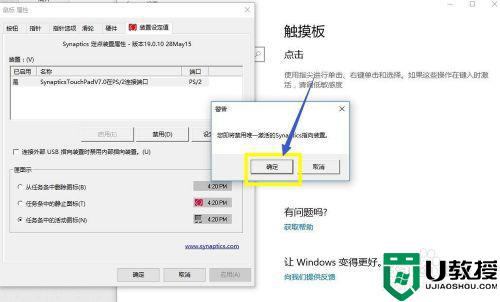
8、禁用成功后,要开启可以同样进入这个界面,点击启用按钮即可。
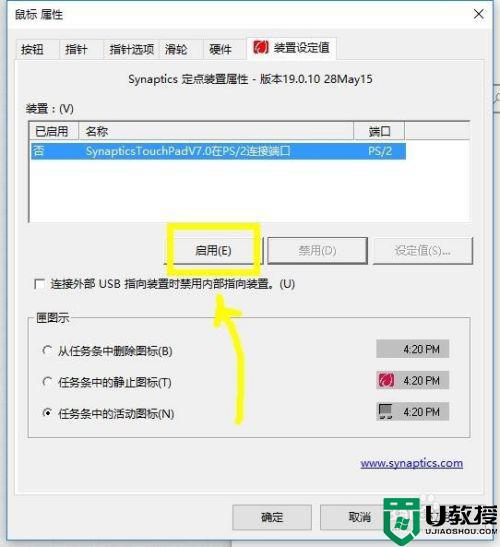
以上就是小编带来的笔记本win10系统禁用触摸板设置方法了,有需要的用户就可以根据小编的步骤进行操作了,希望能够对大家有所帮助。