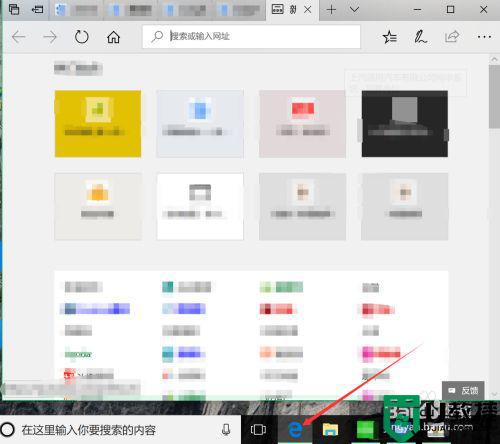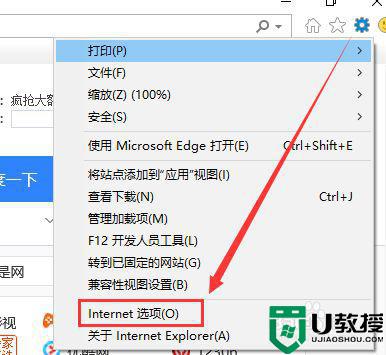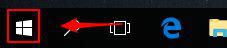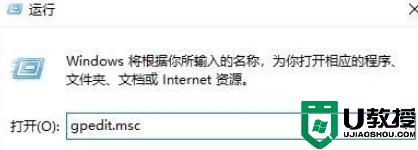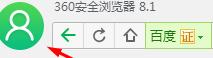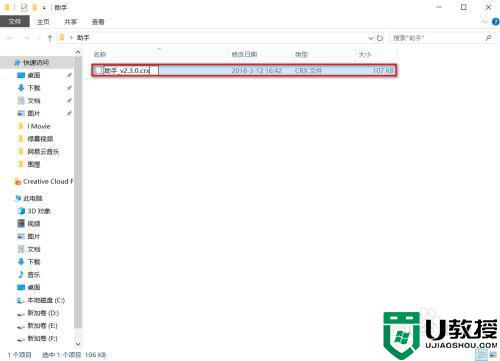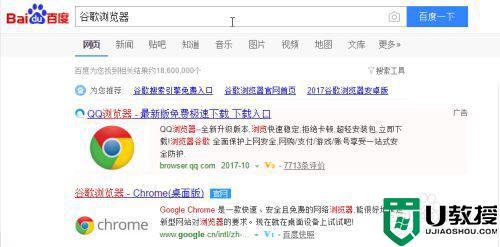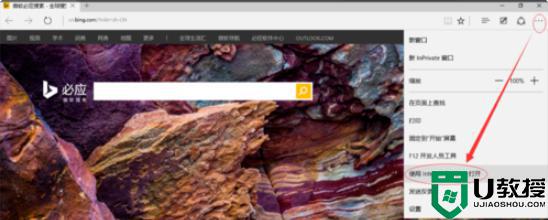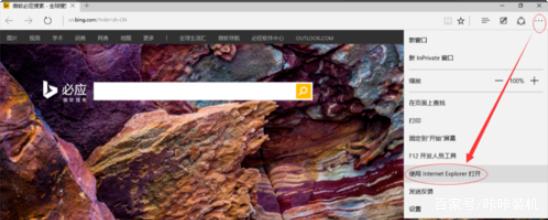win10 edge浏览器插件如何添加 win10系统edge浏览器怎么安装插件
在win10系统自带的edge浏览器中,都会有携带大量的功能供用户使用,大部分用户在体验过edge浏览器之后也都非常满意,同时有些功能是需要通过安装相应的插件才能给正常使用,那么win10 edge浏览器插件如何添加呢?这里小编就来告诉大家win10系统edge浏览器安装插件设置方法。
推荐下载:深度win10纯净版
具体方法:
1、启动系统后,一般任务栏会有Edge的快捷方式,如下图,点击图标,即可直接打开浏览界面,较简洁。
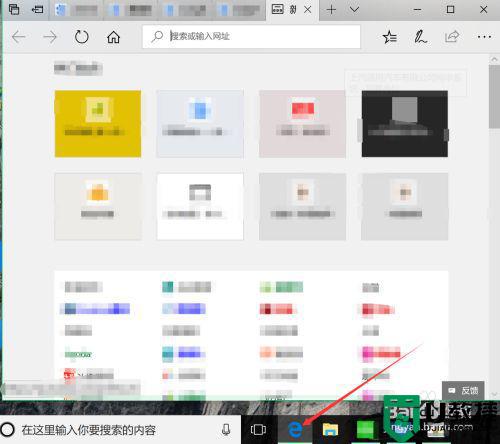
2、在界面右上角,有三个实点按钮,点击打开附加菜单,其中有较多项,如放大页面、新建窗口等。这里拖动菜单界面,找到下面的内容。
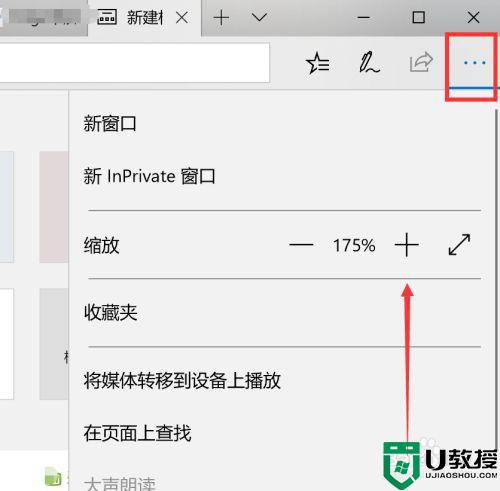
3、此时如下图,倒数第三项,即为插件添加按钮,点击此项,可以打开工具商店,添加需要的内容。
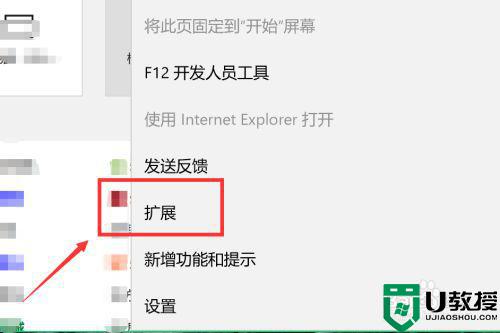
4、打开的界面以新窗口形式出现,此页有较多可选工具,如下图,如果希望检索,点击右上角的放大镜图标,即可输入内容,找到对应工具。
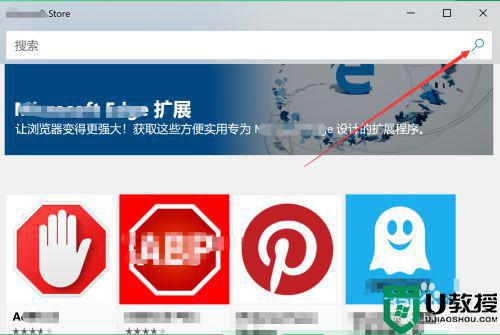
5、需要使用某一工具,如图1,点击其图标,即可进入图2详情页。点击2中加号按钮,可查看此插件详细作用,点击获取,即可下载。
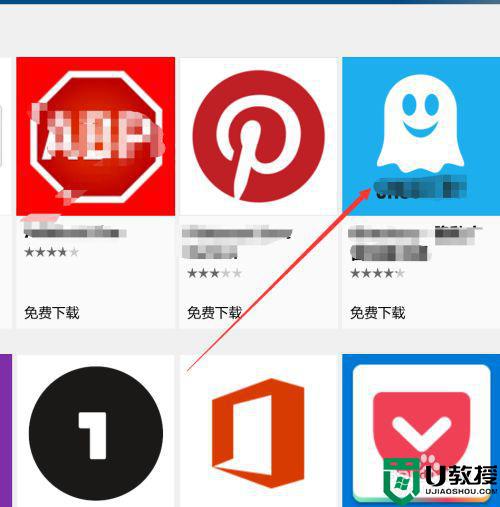
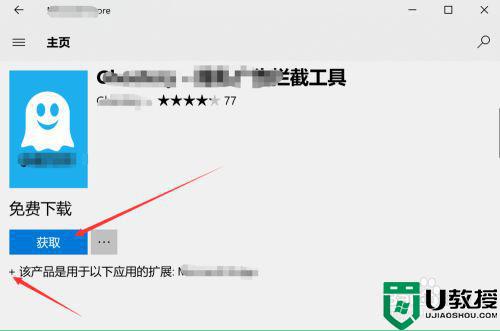
6、等传输完成,即可自动安装,下图1为下载进度。等进程全部结束,商店界面如图2,会有启动提示,此启动按钮没有作用,不需点击。
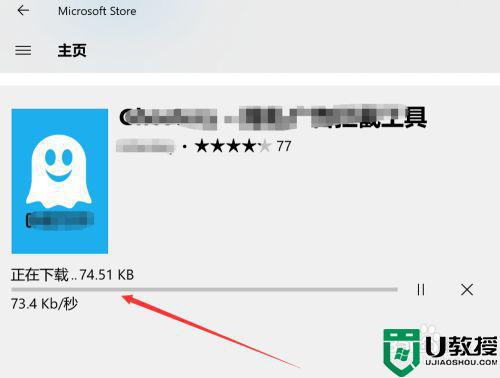
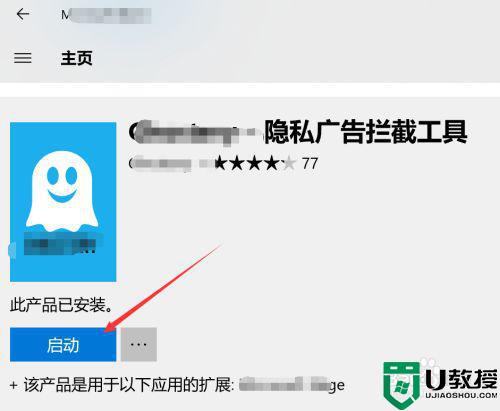
7、同时edge界面弹出是否启动此功能,这里点击确认启动即可,这样此插件即可开始工作。
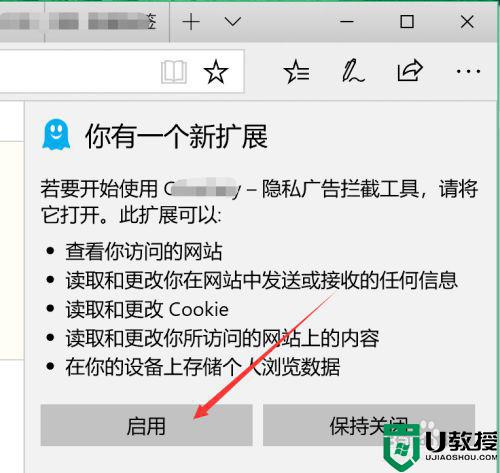
上述就是关于win10系统edge浏览器安装插件设置方法了,还有不懂得用户就可以根据小编的方法来操作吧,希望能够帮助到大家。