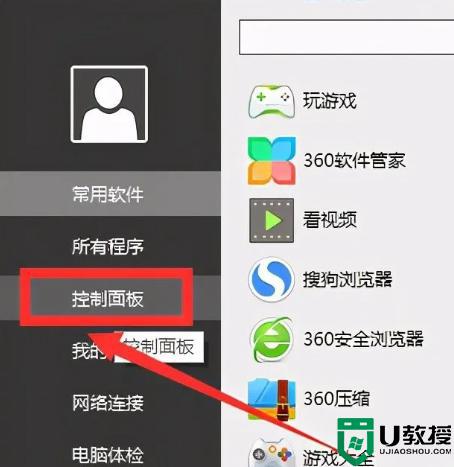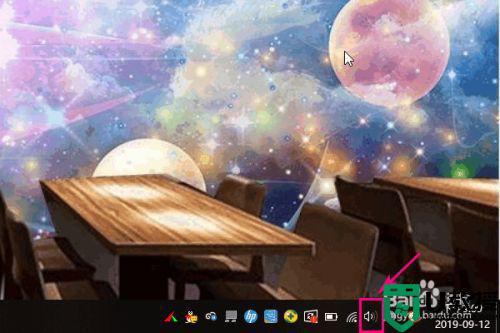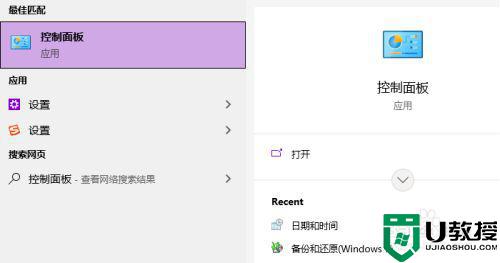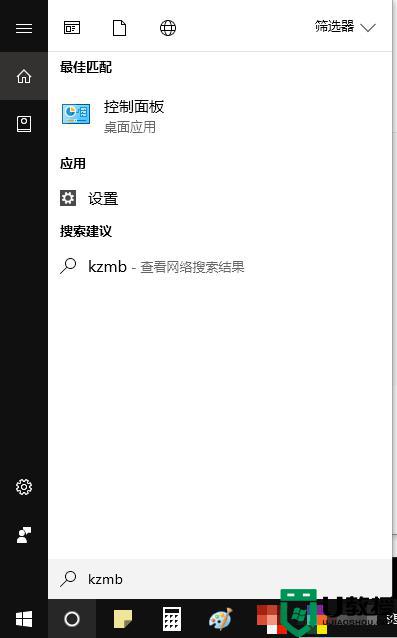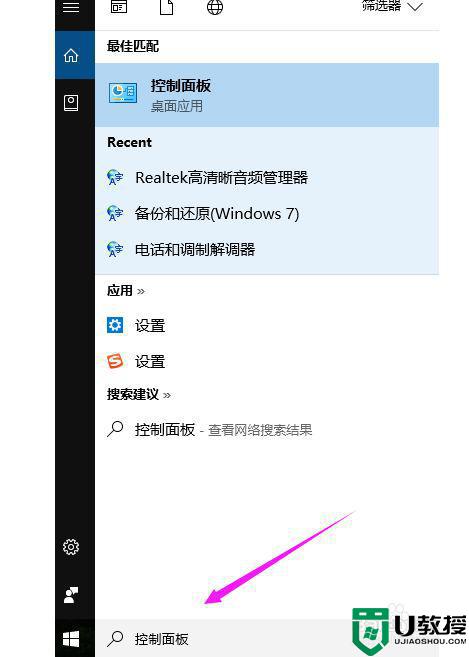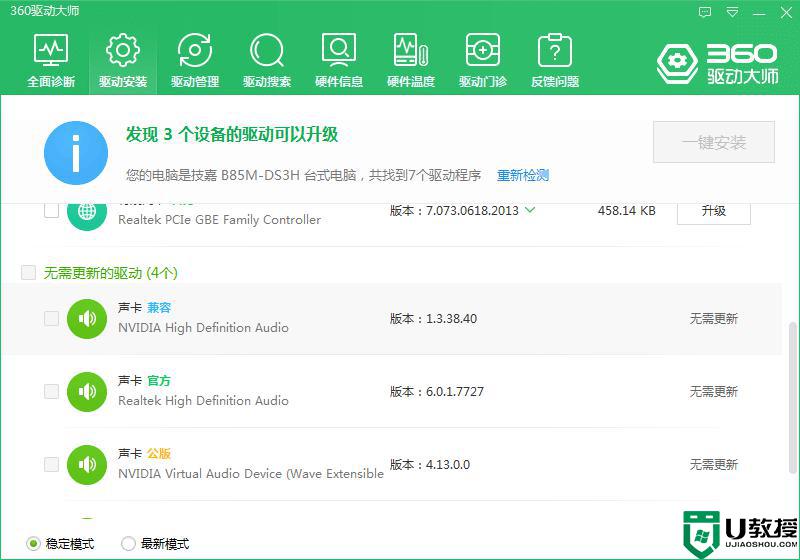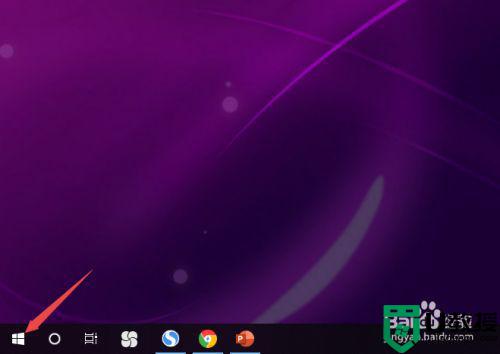w10插耳机没有声音怎么调试 w10电脑耳机无声如何调试
时间:2021-04-16作者:xinxin
由于有些win10系统电脑中没有外接音响设备,因此用户想要听音乐时,就需要插入耳机来倾听,这样也不会打扰到他人的休息,不过有用户将耳机插入win10电脑之后却没有声音发出,对此w10插耳机没有声音怎么调试呢?下面小编就来告诉大家w10电脑耳机无声调试设置方法。
推荐下载:win10纯净安装版
具体方法:
1、首先确认你的声卡驱动是否正常,我们鼠标右键单击此电脑,选择属性,如下图所示
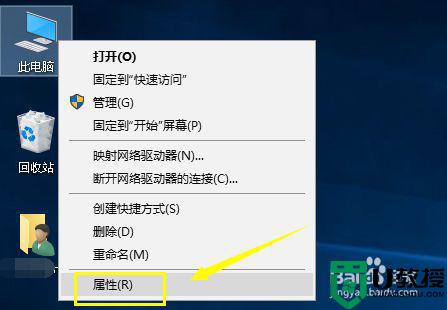
2、在属性界面点击设备管理器,如下图所示
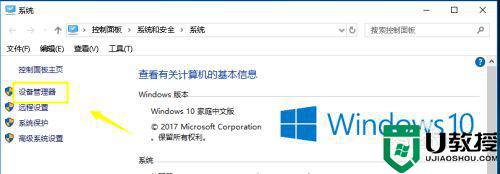
3、进入设备管理器,我们点击音频输入,如下图所示
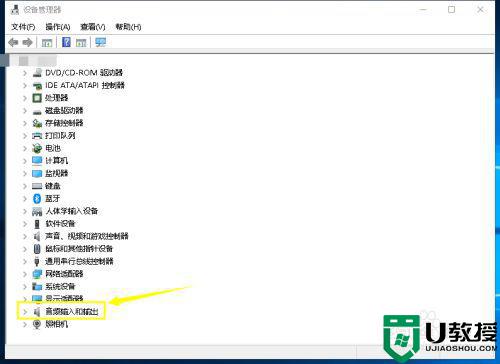
4、右键单击音频输入选择更新驱动程序,自动搜索安装一下驱动,如下图所示
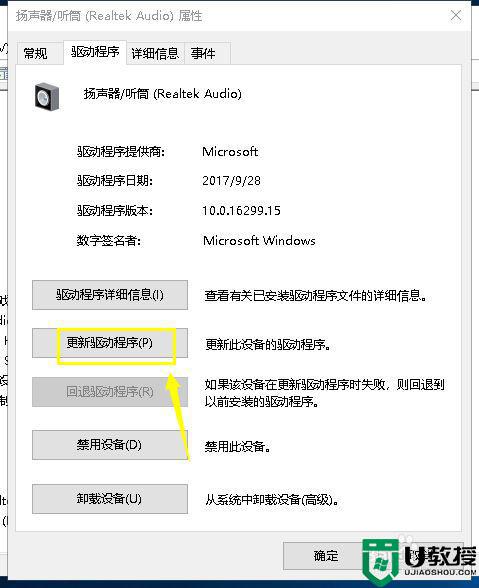
5、接下来我们点击电脑属性界面的控制面板,在控制面板点击硬件和声音,如下图所示
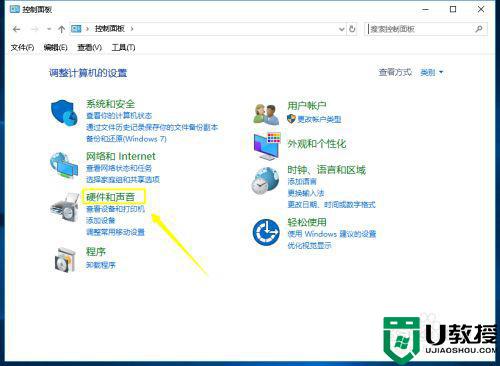
6、在声音界面点击管理音频设备,如下图所示
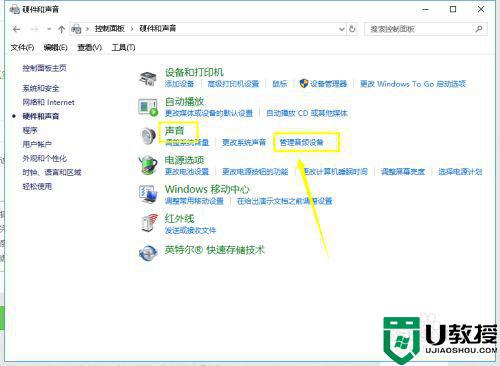
7、进入音频设备,我们选择你的耳机型号,选择属性,如下图所示
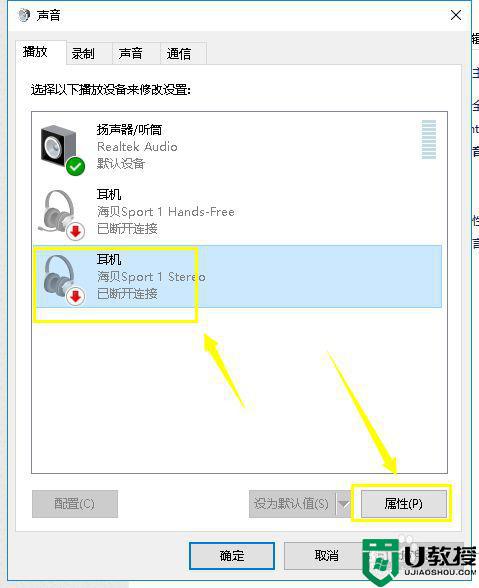
8、进入耳机界面,将状态改为启动,重新启动电脑,耳机就有声音了,如下图所示
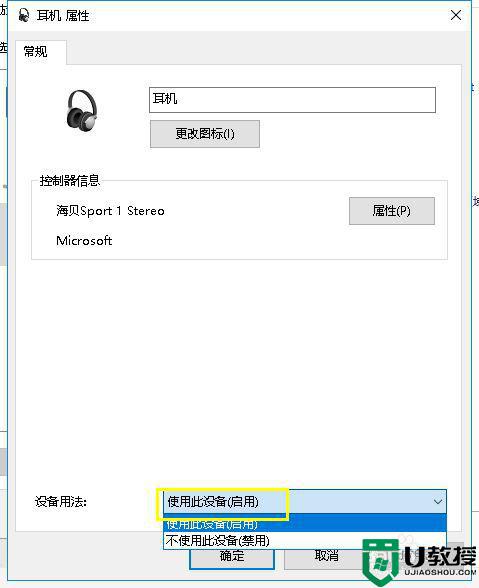
上述就是关于w10电脑耳机无声调试设置方法了,有遇到这种情况的用户可以按照小编的方法来进行解决,希望能够帮助到大家。
相关教程:
win10耳机和音响一起响