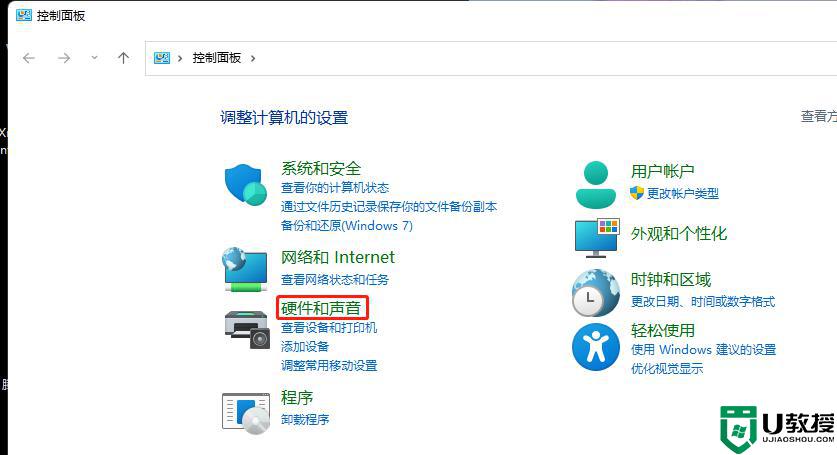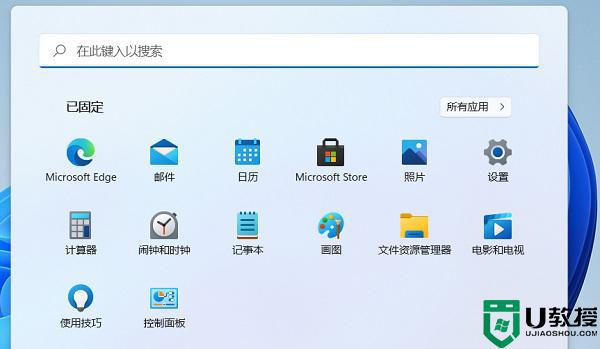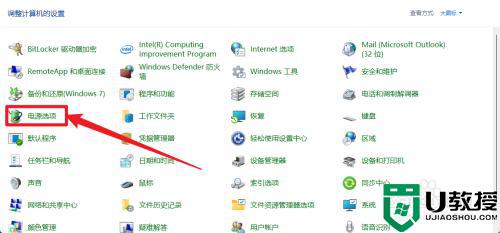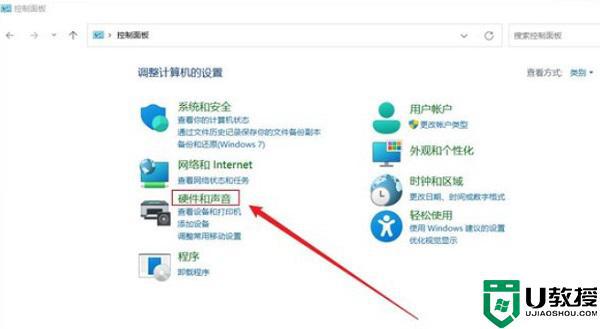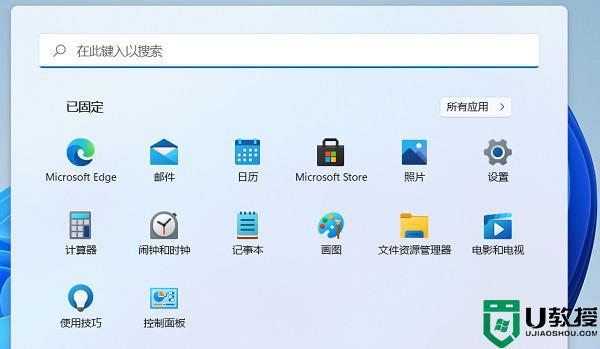win11 合上笔记本盖就断网怎么办 win11笔记本合上盖子不断网如何设置
有使用笔记本win11系统用户暂时不使用电脑时,就会合上盖子,可是却发现每次合上笔记本盖就断网,这样有时候在下载一些东西也会随之中断,那么win11笔记本合上盖子不断网如何设置呢?如果你也有同样疑问的话跟着小编来看看详细的设置步骤。
具体方法如下:
1、先从开始菜单打开“控制面板”程序。
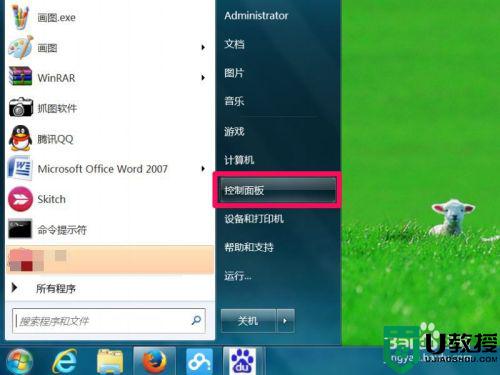
2.进入控制面板后,默认为“类别”状态,需要设置为“大图标”状态,方法,点击右上角的“查看方式”,然后选择“大图标”这一项。
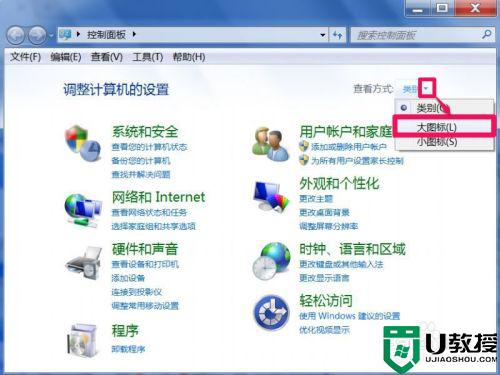
3.设置为大图标后,拖动右侧的滚动条,从大量的图标中找到“管理电源”这一项,
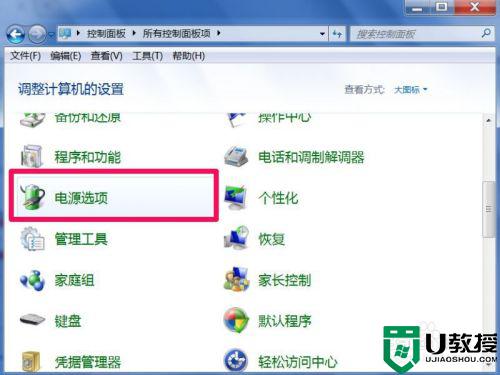
4.进入电源选项窗口,在左侧,选择“选择关闭盖子的功能”这一项。
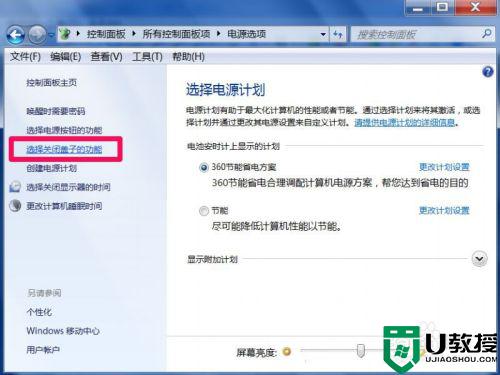
5.在下一个窗口,选择关闭盖子的设置。如果要长时间使用笔记本电脑,大多是直接用电源,如果用电池,无法长时间使用,所以,只设置“接通电源”这一项即可,把这一项设置为“不采取任何措施”,然后按“保存设置”。
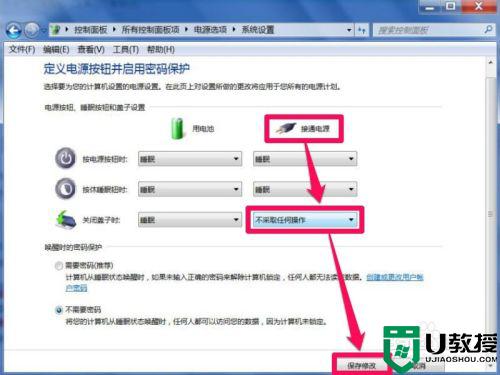
6.返回后,然后再来设置“选择关闭显示器的时间”,点击此项,进入设置窗口。
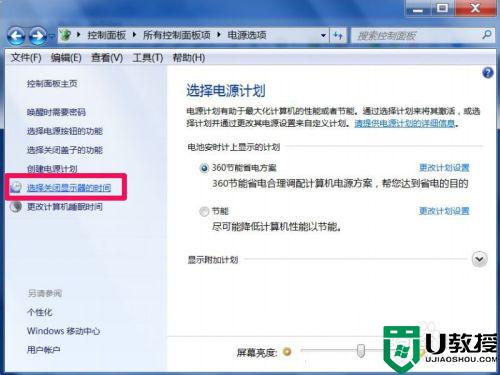
7. 在这里,先设置“降低显示亮度”。一般1-5分钟,然后再设置“关闭显示器”这一项,一般5-10钟为宜,最后,设置“使计算机进入睡眠状态”,这一项才是最重要的设置,如果用电池,也就二三个小时,还不够下载时间,所以,一般长时间使用,都是用接通电源,所以只设置这一项即可,设置为“从不”。
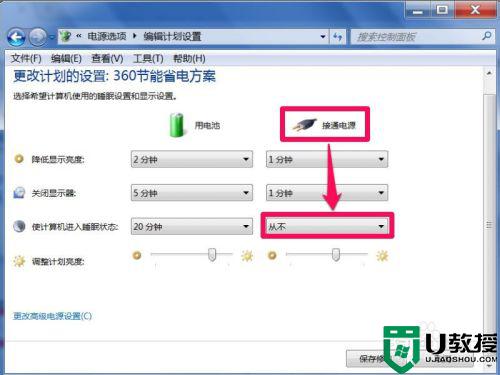
8.然后再需要设置硬盘,这项在哪设置呢,找到了,点击左下角的“修改高级电源设置”。
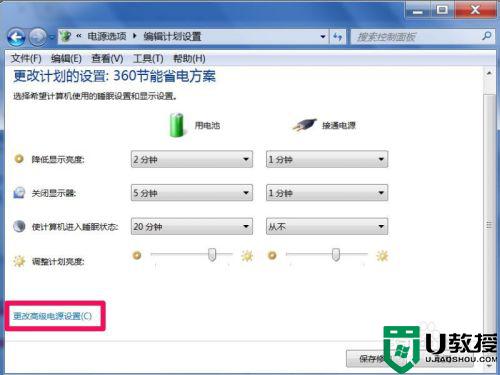 9. 进入高级电源设置后,找到“硬盘”这一项。然后逐级打开,然后把“接通电源”这一项设置一下即可,单位为“分钟”,如果设置10小时不待机,可以设置为600即可,具体设置,根据自已的需要时间而定,然后按“应用”与“确定”,返回一路“确定”。
9. 进入高级电源设置后,找到“硬盘”这一项。然后逐级打开,然后把“接通电源”这一项设置一下即可,单位为“分钟”,如果设置10小时不待机,可以设置为600即可,具体设置,根据自已的需要时间而定,然后按“应用”与“确定”,返回一路“确定”。
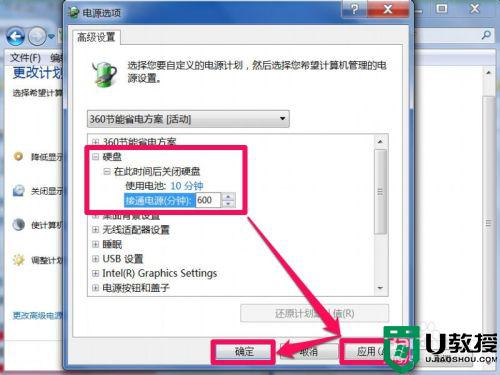
以上就是win11 合上笔记本盖就断网的全部内容,有出现这种现象的小伙伴不妨根据小编的方法来解决吧,希望能够对大家有所帮助。