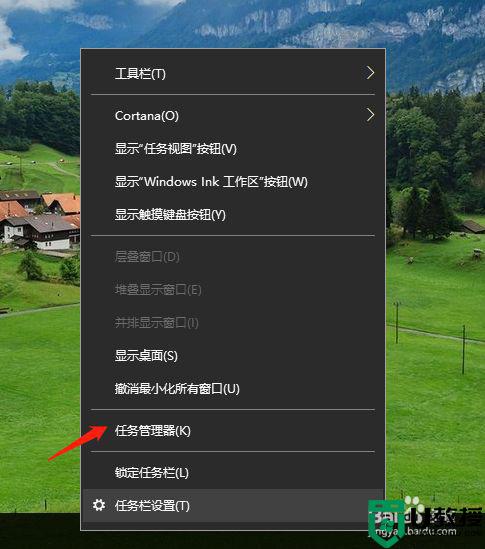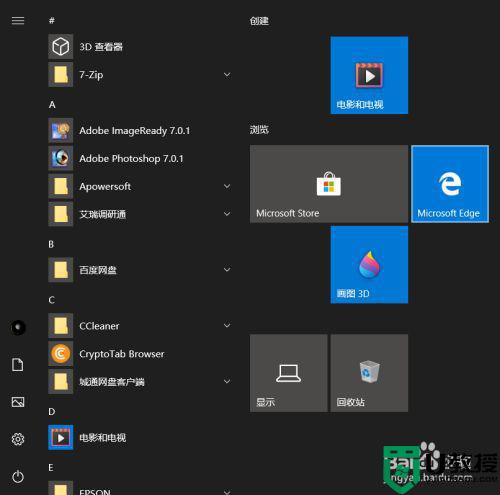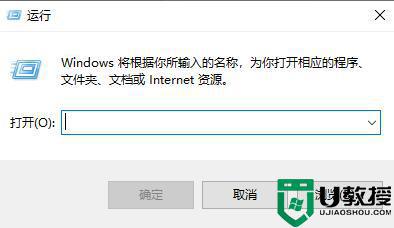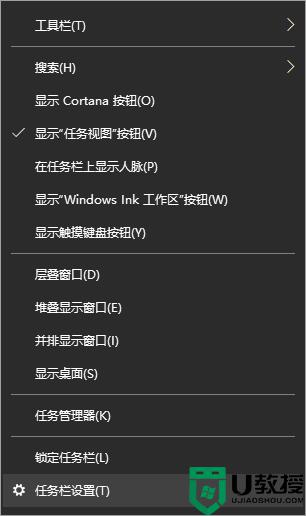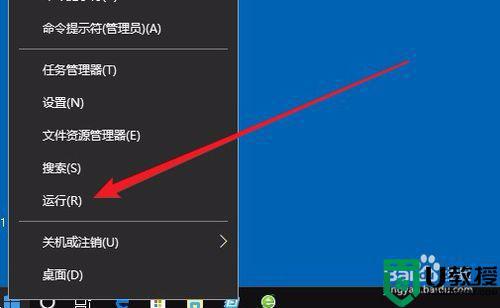w10开机启动项怎么设置 w10开机启动项在哪设置
时间:2022-08-15作者:xinxin
每次在启动win10电脑的过程中,系统中的一些程序或者服务都会随之启动,而过多的程序在开机启动时往往会导致win10系统的启动速度变得缓慢,因此用户可以对开机启动项进行调整,可是w10开机启动项在哪设置呢?接下来小编就来告诉大家w10开机启动项设置方法。
推荐下载:win10镜像纯净版
具体方法:
方法一、
1、右键开始按钮,点击打开任务管理器。
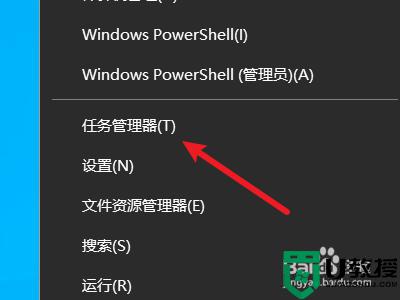
2、点击左下角的详细信息按钮。
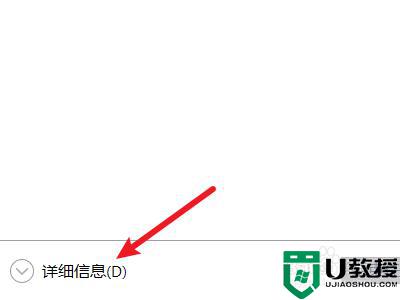
3、点击选择上面的启动选项。
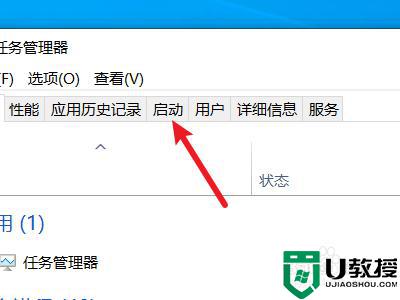
4、选择一个启动项并进行设置即可。
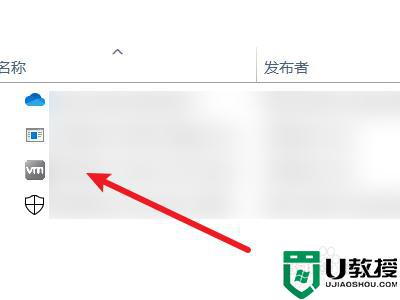
方法二、
1、按WIN+R键打开运行,输入msconfig并点击确定。
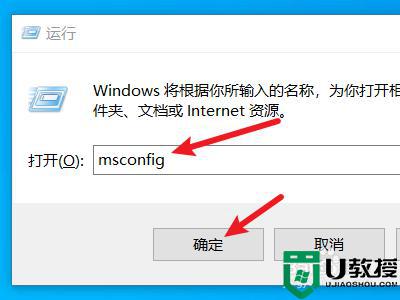
2、点击选择上面的启动选项。
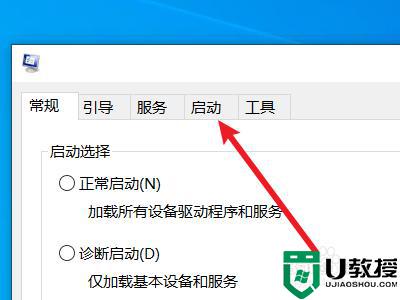
3、点击下面的蓝色字体,打开任务管理器。
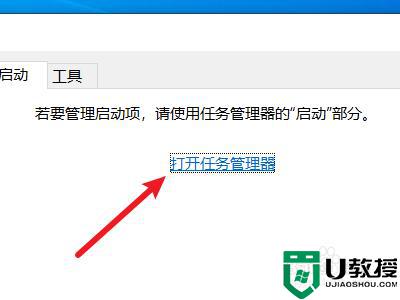
4、点击选择一个启动项并进行设置即可。
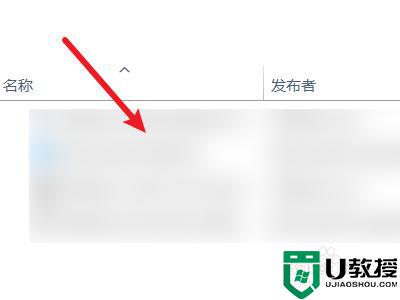
上述就是小编告诉大家的w10开机启动项设置方法了,还有不清楚的用户就可以参考一下小编的步骤进行操作,希望能够对大家有所帮助。