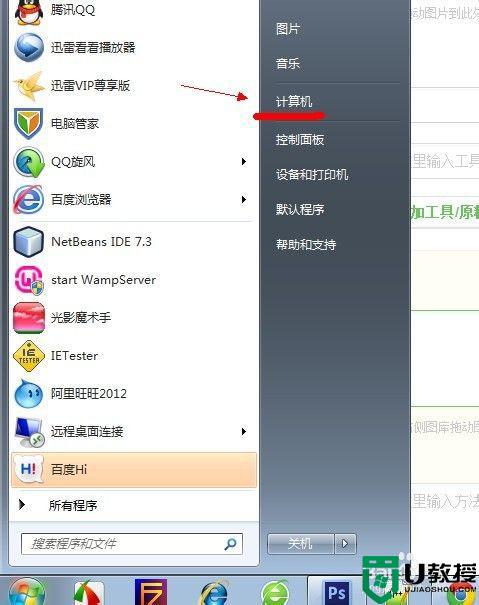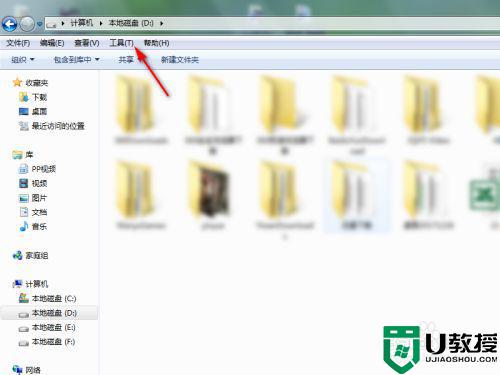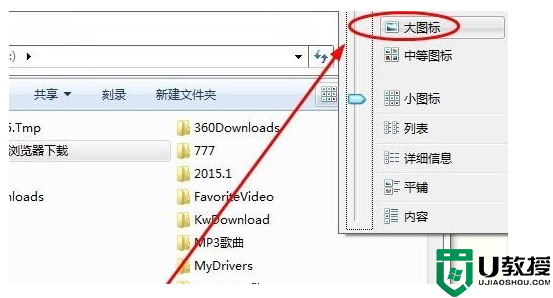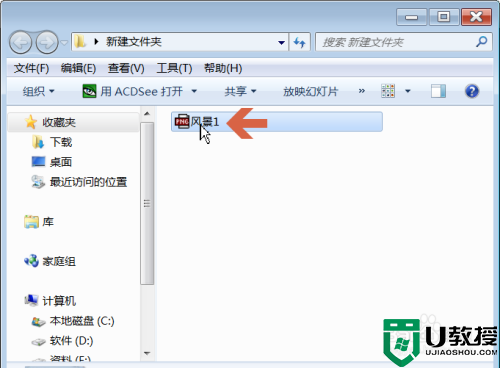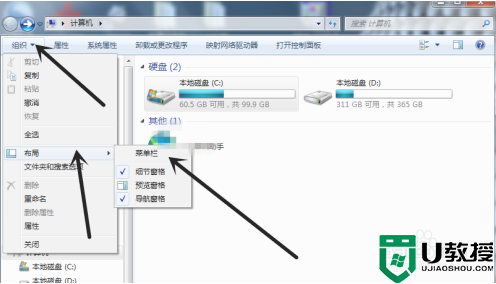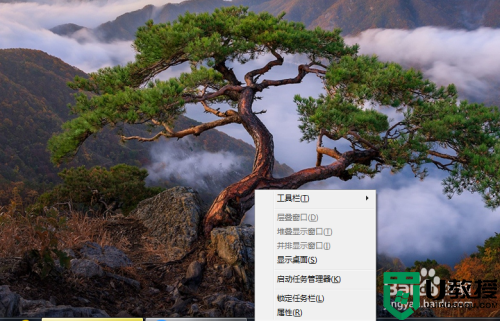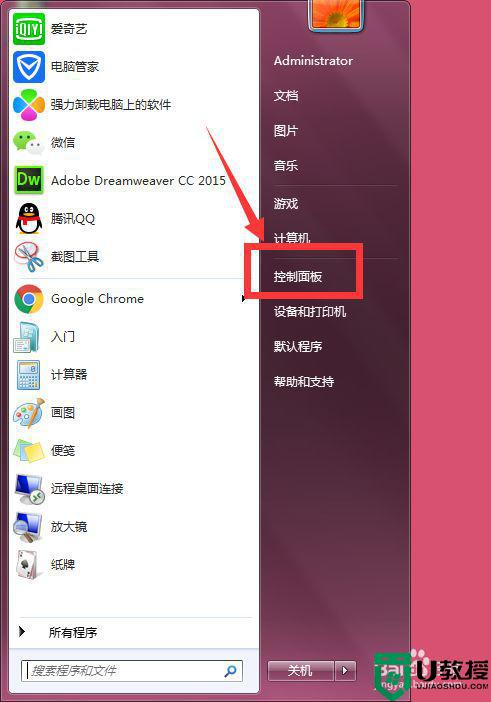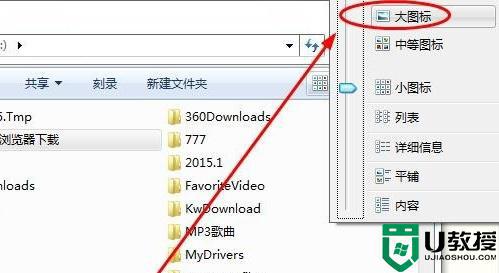win7怎么更改所有文件夹查看方式 win7更改所有文件夹查看方式的方法
为方便文件管理,大家会在win7系统上创建多个文件夹,用于存放不同类型的文件。win7系统打开文件夹会看到内容会有多种方式,比如大图标、小图标等,有什么办法可以将所有文件夹查看方式改成统一样式,这样也比较好查看。这里以win7专业版为例,分享win更改所有文件夹查看方式的方法。
具体方法如下:
1、首先,我们打开win7系统里任意一个文件夹,然后会看到文件夹里面的文件排列方式是不同的,有的是平铺,有的是列表,如下图就有两种方式。
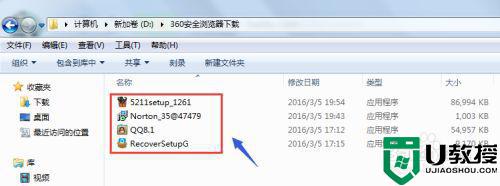
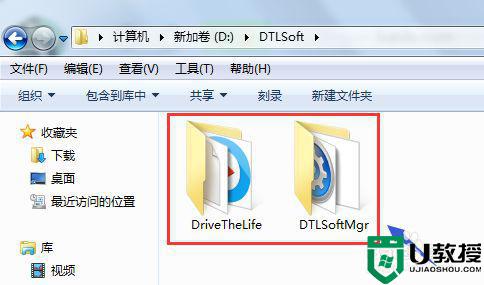
2、每种查看方式都有自己的优缺点,这要根据个人情况和喜好而定,比如笔者就喜欢那种霸气的超大图标方式,这样带有预览功能,能够直接指导文件夹里面的内容而无需双击打开。
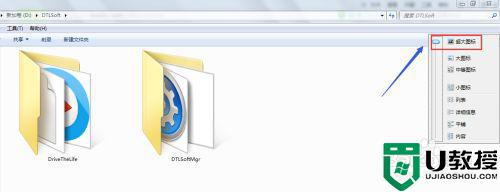
3、我们更改文件夹查看方式的方法也很简单,在每个文件夹的右上角有一个图片的logo,只要点击这个地方就可以任意修改查看模式。
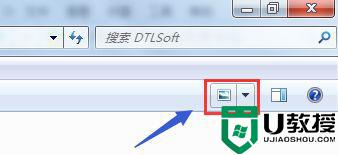
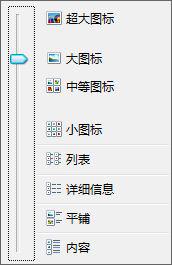
4、但是问题来了,如果我们打开每一个文件夹都要这样修改查看模式的话,那也真的是一件很繁琐的事情,如何能够将此模式一下子应用到所有文件夹,这样每次打开就是自己喜欢的那种呢?不要着急,我们在文件夹里依次找到"工具"-"文件夹选项"。
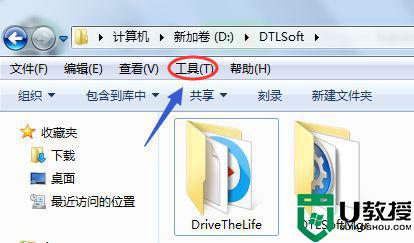
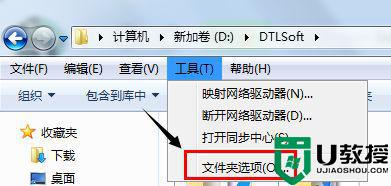
5、接着就会弹出文件夹选项对话框,我们切换至"查看",然后将当前文件夹的查看方式"应用到文件夹",这样以后每个文件夹就都是这种模式了。
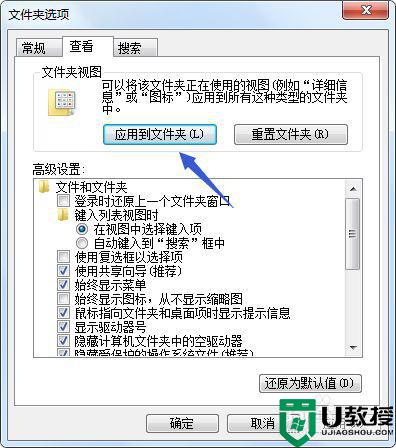
win7更改所有文件夹查看方式的方法分享到这里,用户可以根据个人需求进行调整,感兴趣的快来试试。