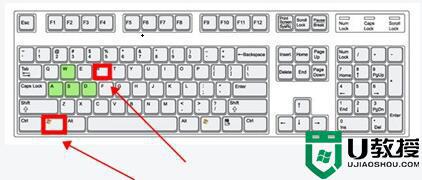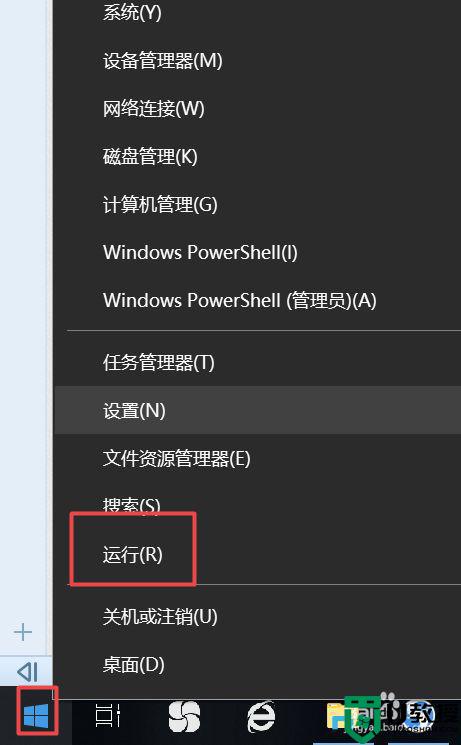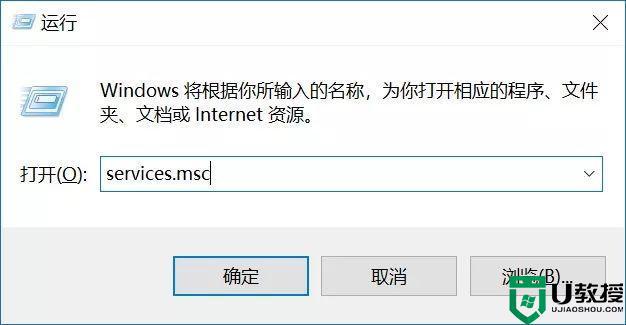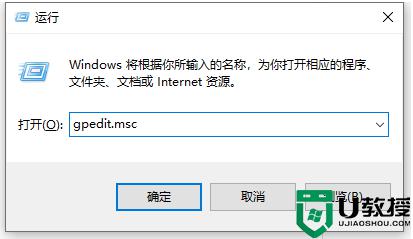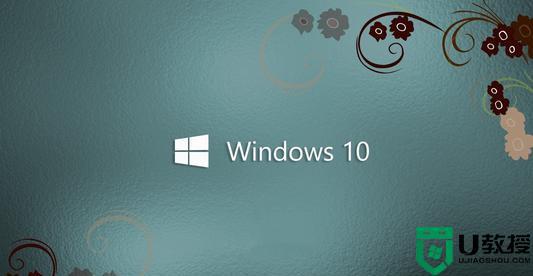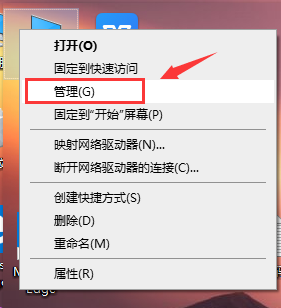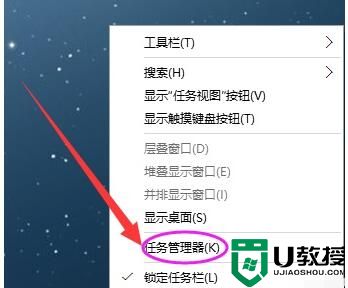win10怎么关闭自动更新比较好 win10关闭自动更新的详细步骤
细心的用户发现电脑总是自动下载更新,关机的时候一直在更新,造成没办法继续正常关机。虽说不定期win10 64位系统自动更新一下比较好,但是天天如此谁能受得了呢?面对此问题,大家其实可以关闭一下自动更新,那么win10怎么关闭自动更新比较好?下面就来来讲讲电脑win10自动更新的关闭方法。
具体方法如下:
1、在键盘上按「win+R」键。

2、输入services.msc点击「确定」。
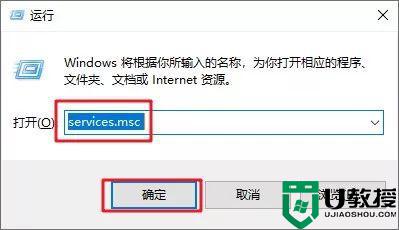
3、找到windows update选项,双击「Windows Update」。
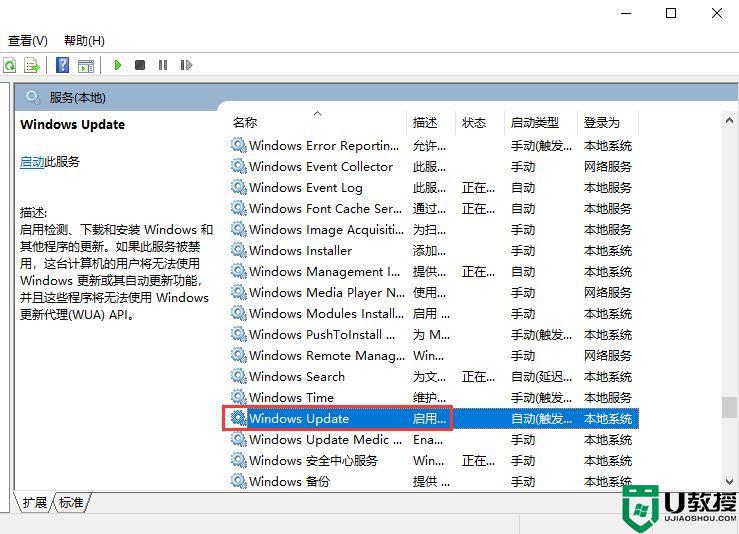
4、启动类型选择「禁用」。
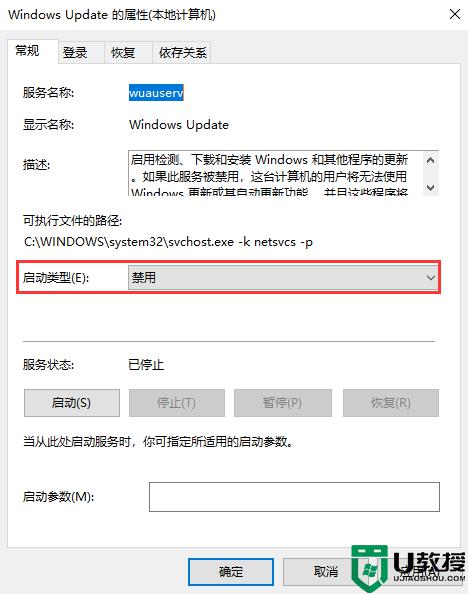
5、点击「恢复」,第一次失败处选择「无操作」,然后点击「应用」、「确定」。
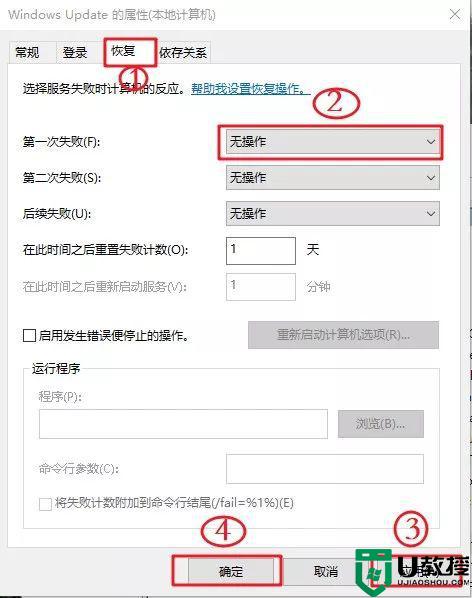
6、在键盘上按「win+R」键,输入gpedit.msc点击「确定」。
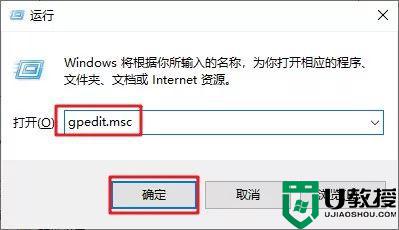
7、依此选择「计算机配置」、「管理模板」、「Windows组件」双击「Windows更新」。
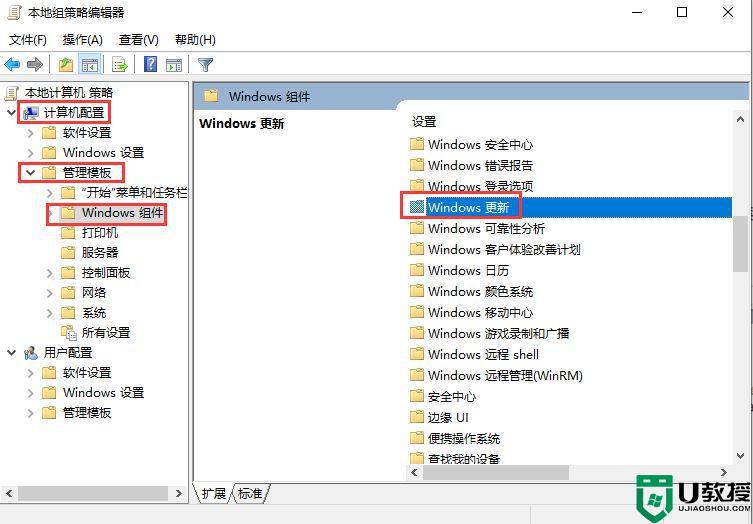
8、找到"配置自动更新"选项,双击「配置自动更新」。
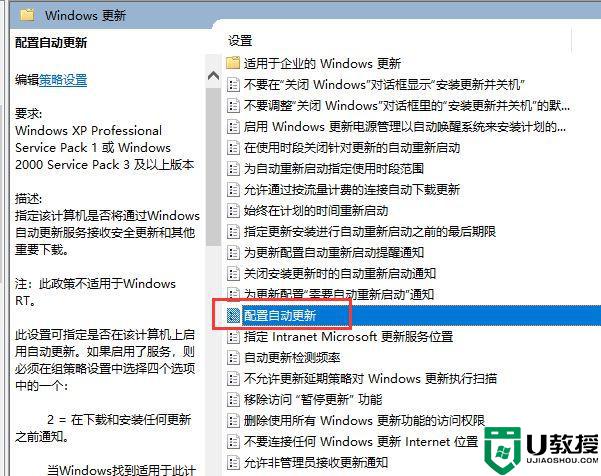
9、选择「已禁用」,点击「应用」、「确定」即可彻底关闭windows系统更新。
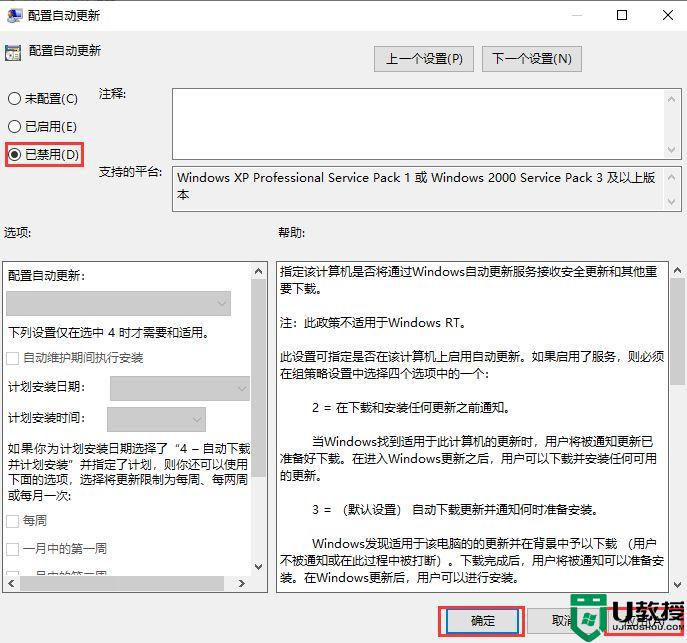
win10系统自动更新这个功能不太好关闭,如果有需要的用户可以试着上文方法操作,希望对大家有所帮助!