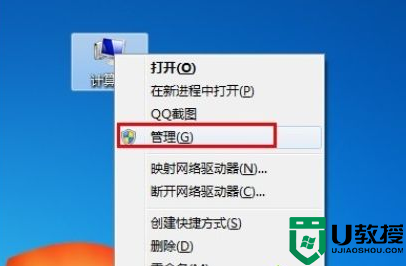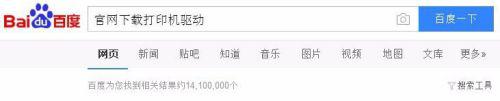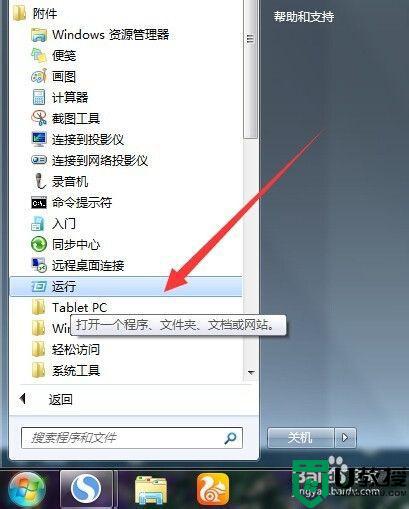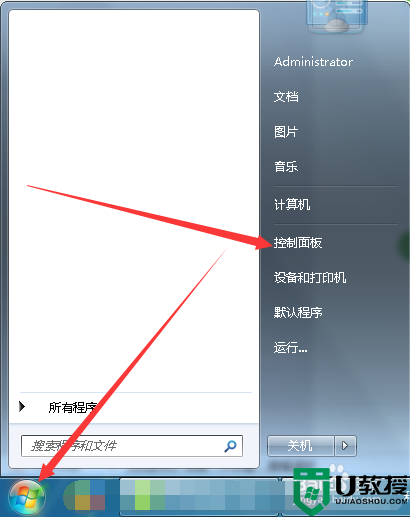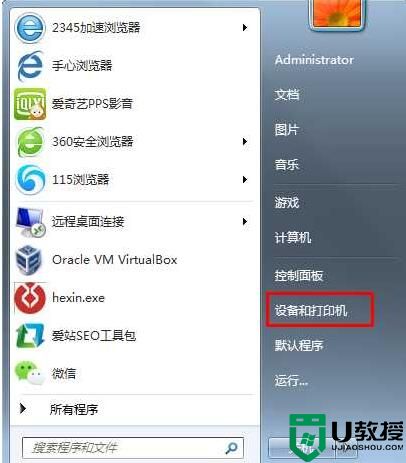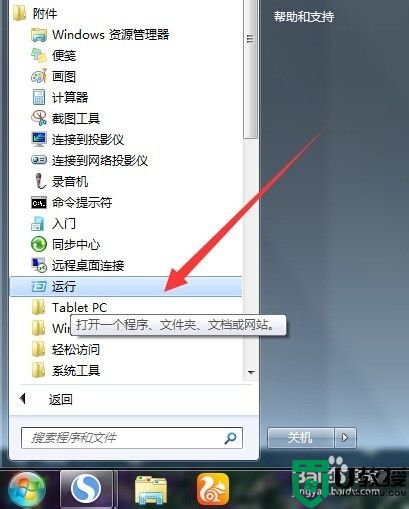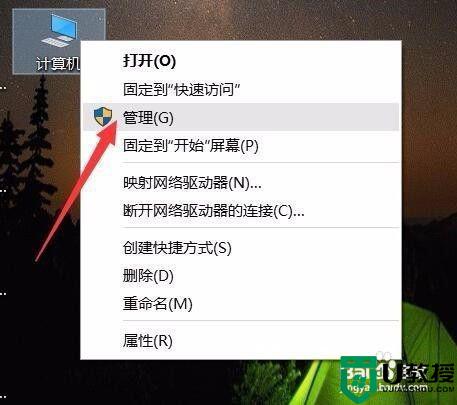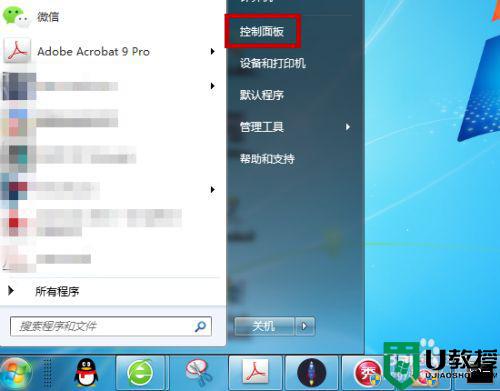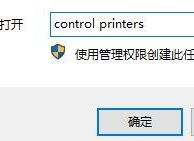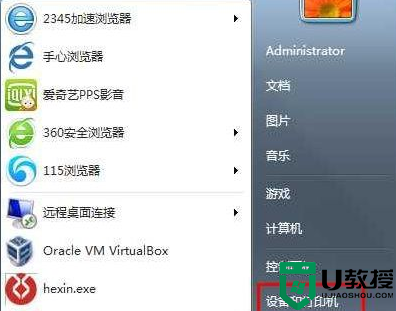win7按装不了打印机驱动怎么办 win7无法安装打印机驱动处理方法
打印机可以说是用户比较常用的办公设备之一,我们可以通过打印机来进行文件的打印机,这时的打印机就需要和win7电脑进行连接安装,但是有用户的win7电脑就无法安装打印机驱动,那么win7按装不了打印机驱动怎么办呢?接下来小编就来告诉大家win7无法安装打印机驱动处理方法。
推荐下载:win7纯净版系统镜像
具体方法:
1、点击“开始”-》“附件”-》“运行”项,打开“运行”窗口,也可以按“Win+R”快速打开“运行”窗口。
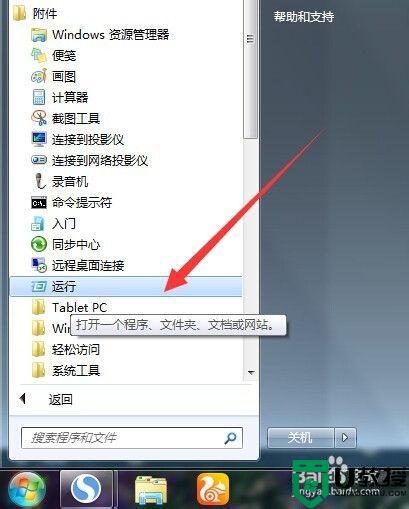
2、在打开的“运行”窗口中,输入“Services”并按“确定”即可进入“服务”程序设置界面。
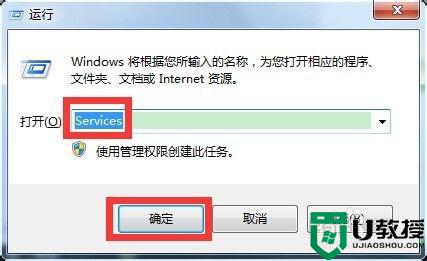
3、在打开的“服务”管理界面中,找到“Print Spooler”服务项,选中并点击左上角的“重启”或“重启动”按钮,重新启动该服务。
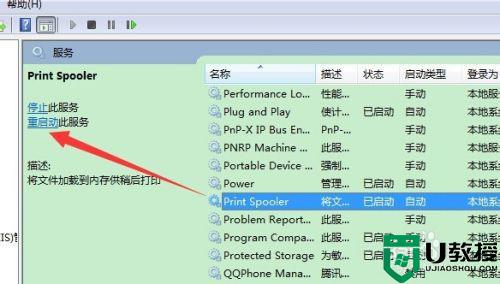
4、双击“Print Spooler”服务项,在弹出的窗口中将“启动类型”设置为“自动”,点击“确定”完成设置。
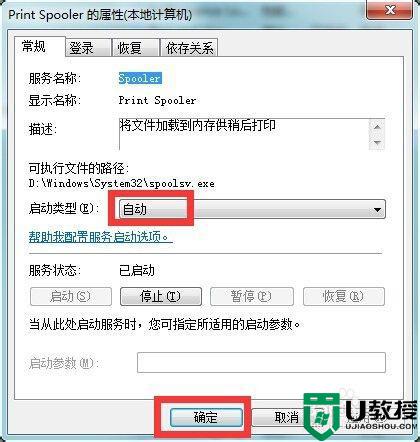
5、接下来依次进入“控制面板”-》“打印机和传真”窗口,点击窗口,选择“添加打印机”项。
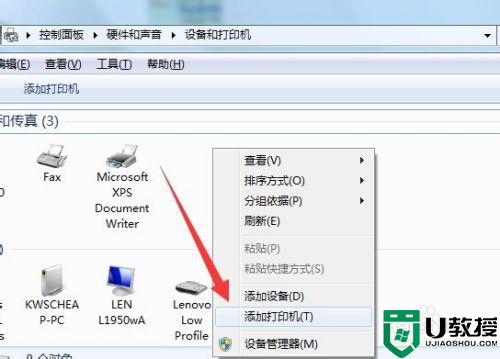
6、然后按照打印机安装向导,点击“从磁盘安装”按钮来选择打印机驱动程序文件,并进行安装即可。
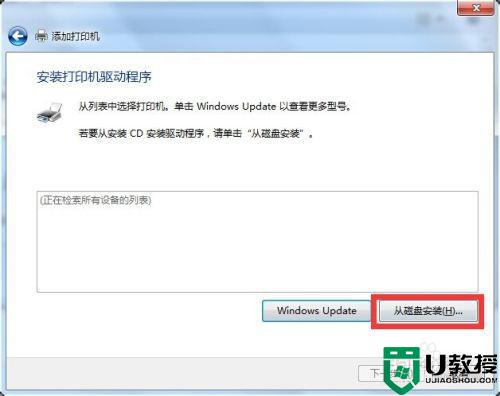
关于win7无法安装打印机驱动处理方法就和大家简单介绍到这里了,碰到同样情况的朋友们赶紧参照小编的方法来处理吧,希望能够对大家有所帮助。