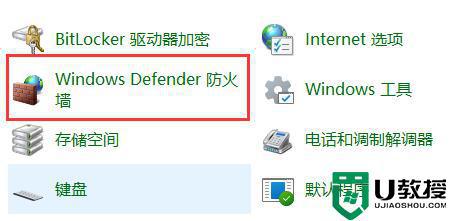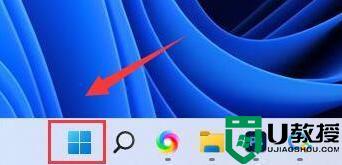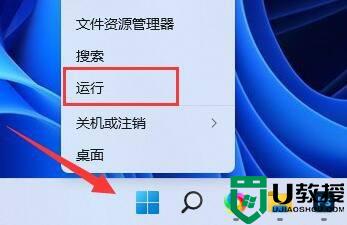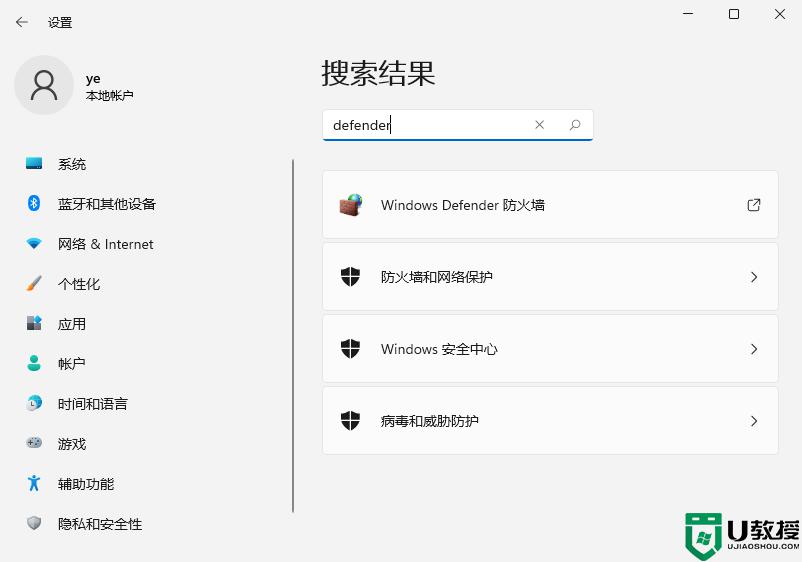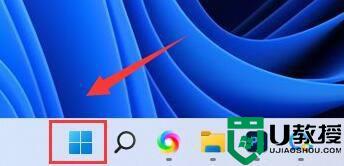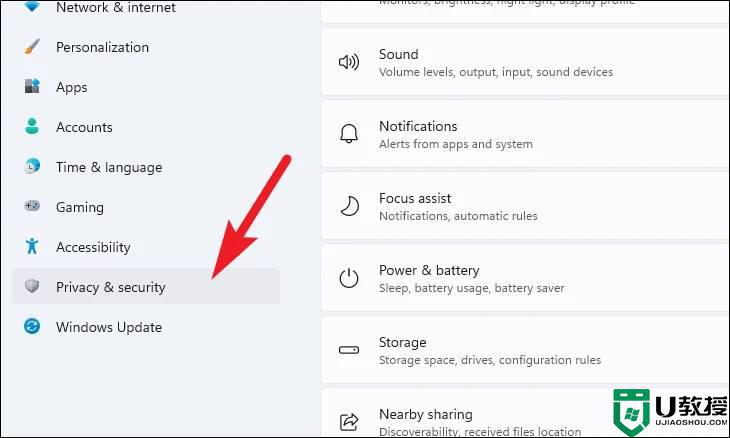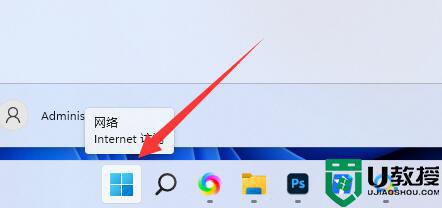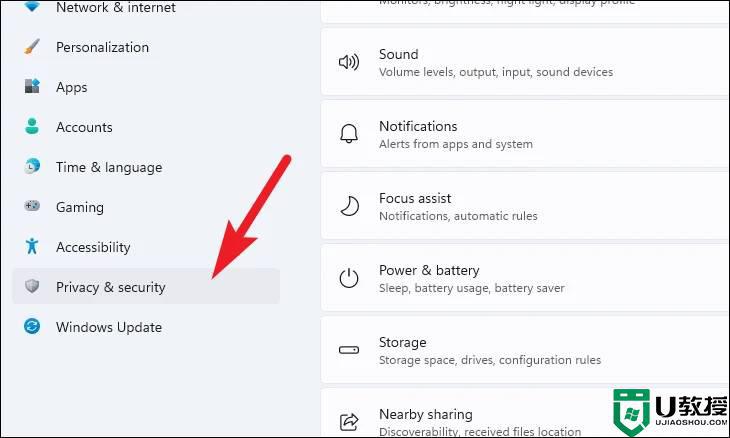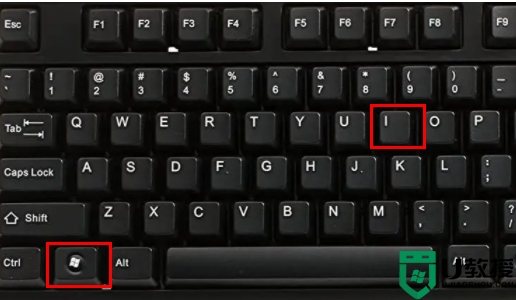win11系统防火墙高级设置打不开的解决方法
时间:2022-03-09作者:xinxin
随着微软win11正式版的推出,能够满足硬件条件的电脑用户也都进行了升级或者重新安装,然而近日有用户在进行win11系统防火墙设置时,想要打开高级设置选项时却总是打不开对于这种情况应该怎么解决呢?下面小编就来教大家win11系统防火墙高级设置打不开的解决方法。
具体方法:
方法一:
1、首先我们点击开启开始菜单,在搜索框搜索并打开“控制面板”。
2、然后我们选择开启“Windows defender防火墙”。
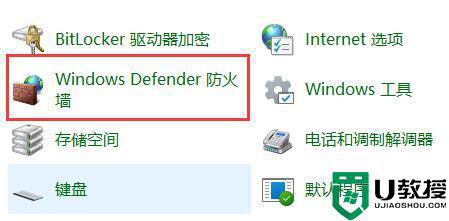
3、进入后,在左边栏就可以选中“高级设置”了。
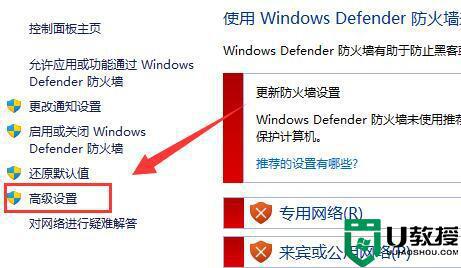
方法二:
1、如果上面方法也打不开,我们可以通过鼠标右键“开始菜单”,打开“运行”。
2、在其中输入指令“mmc”回车确定后打开。
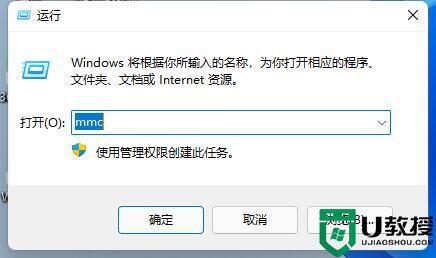
3、打开后,我们选中左上角的“文件”,选择“添加/删除管理单元”。
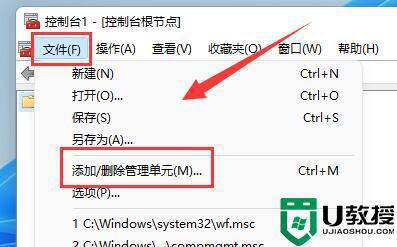
4、接着选择“高级安全Windows defender”,点击“添加”。
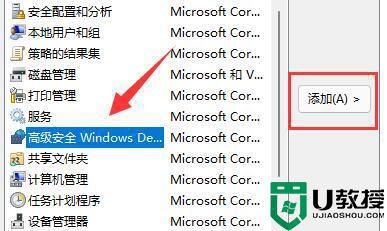
5、再选中本地计算机,单击“完成”。
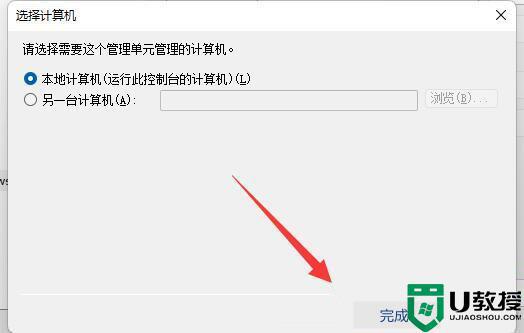
6、添加完成后,最后点击下方“确定”就可以啦。
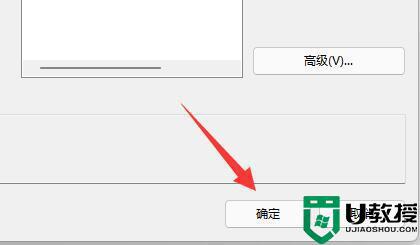
以上就是有关win11系统防火墙高级设置打不开的解决方法了,有遇到这种情况的用户可以按照小编的方法来进行解决,希望能够帮助到大家。