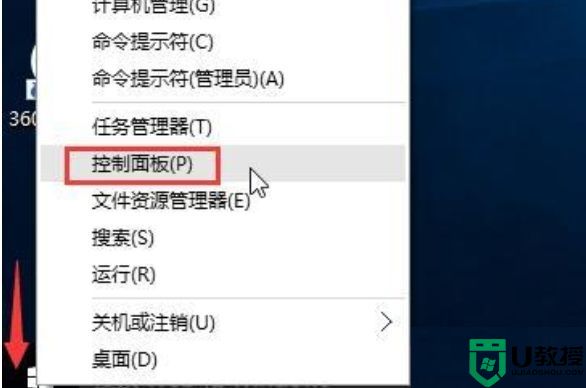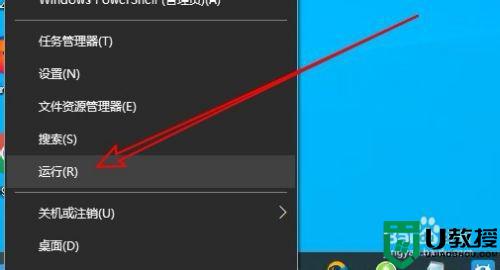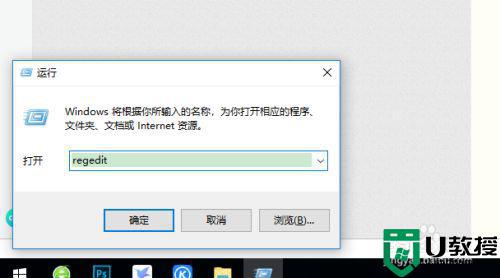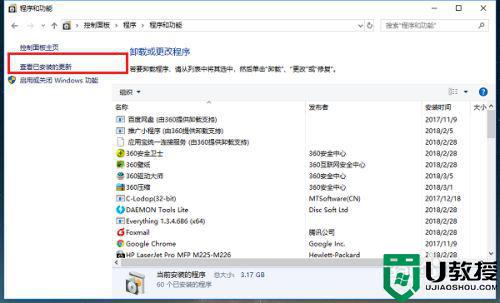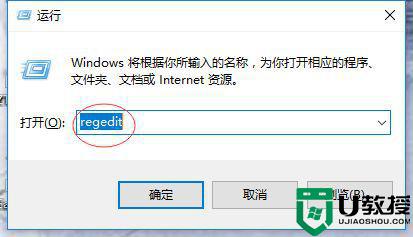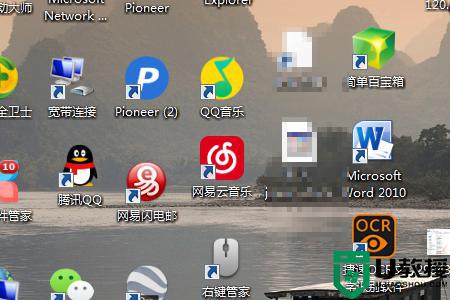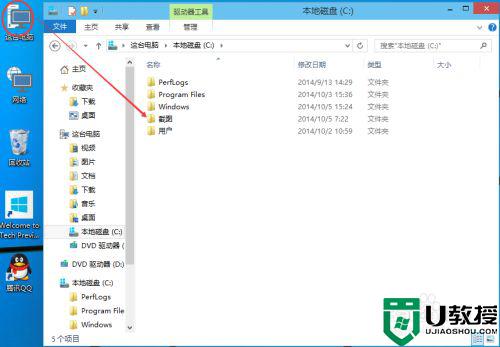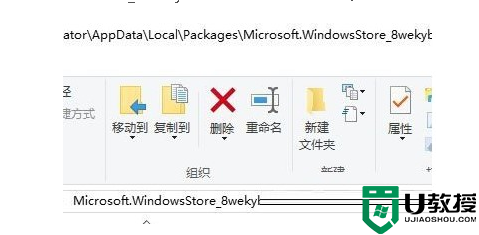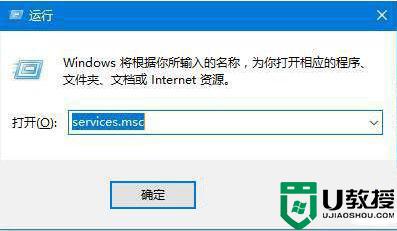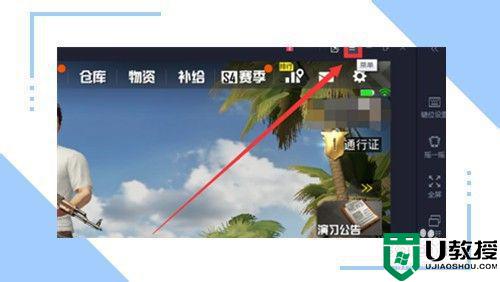w10打开共享文件闪退怎么办 w10打开共享文件一直闪退怎么解决
时间:2021-04-21作者:xinxin
当win10电脑处于局域网中时,文件共享、打印机共享等经常都需要用到,许多用户都可以通过共享方式共同浏览一个文件,不过最近有用户想要打开win10系统共享文件时却是出现打开闪退的情况,那么w10打开共享文件闪退怎么办呢?接下来小编就来告诉大家w10打开共享文件一直闪退解决方法。
推荐下载:win10旗舰版系统
具体方法:
1、桌面右键单击此电脑选择属性,如下图所示
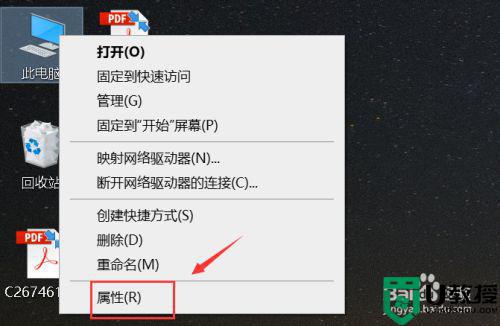
2、点击控制面板主页,如下图所示
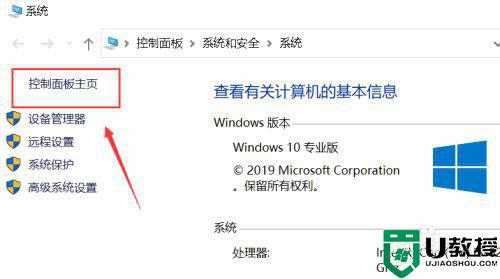
3、点击卸载程序,如下图所示
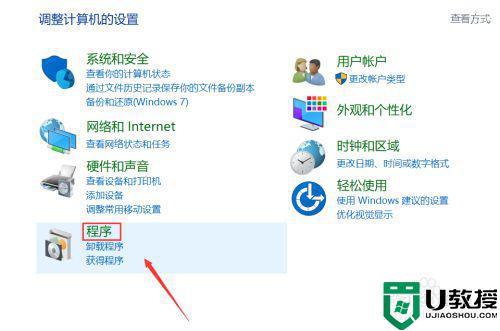
4、点击程序和功能,如下图所示
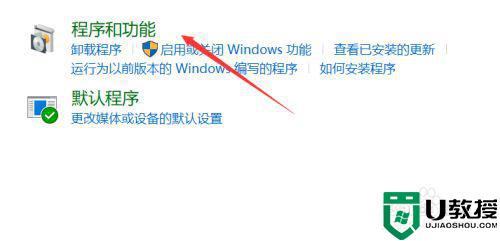
5、点击所有安装的更新,如下图所示
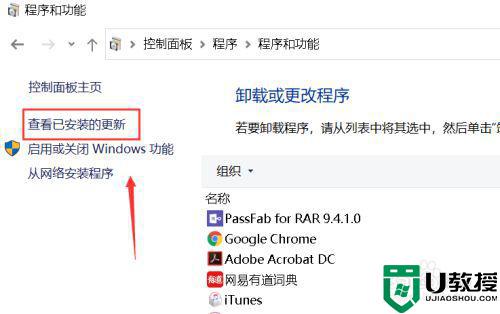
6、更新列表点击安装时间,系统会自动排列,如下图所示
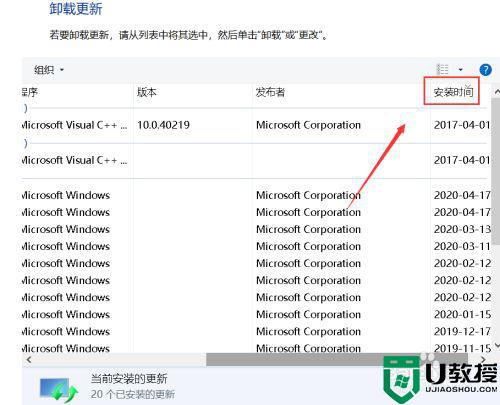
7、右键单击最近的更新直接卸载即可,如下图所示
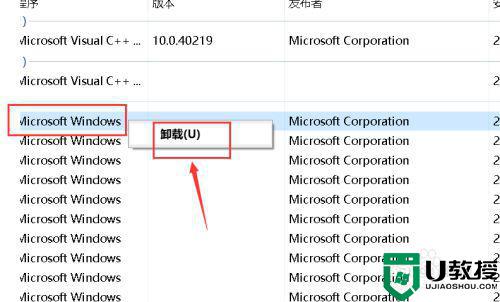
上述就是关于w10打开共享文件一直闪退解决方法了,有出现这种现象的小伙伴不妨根据小编的方法来解决吧,希望能够对大家有所帮助。