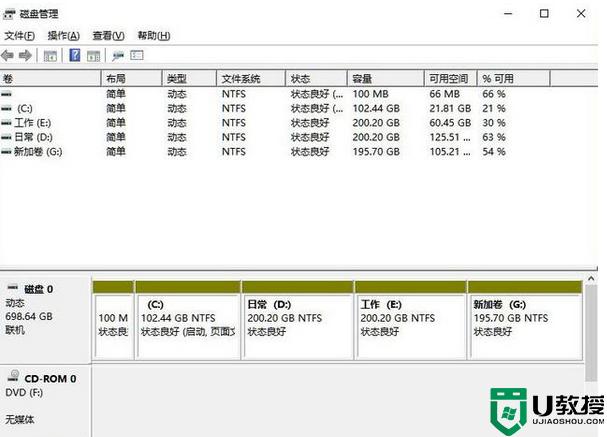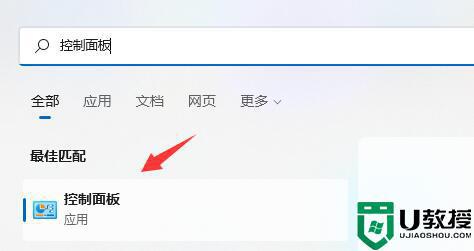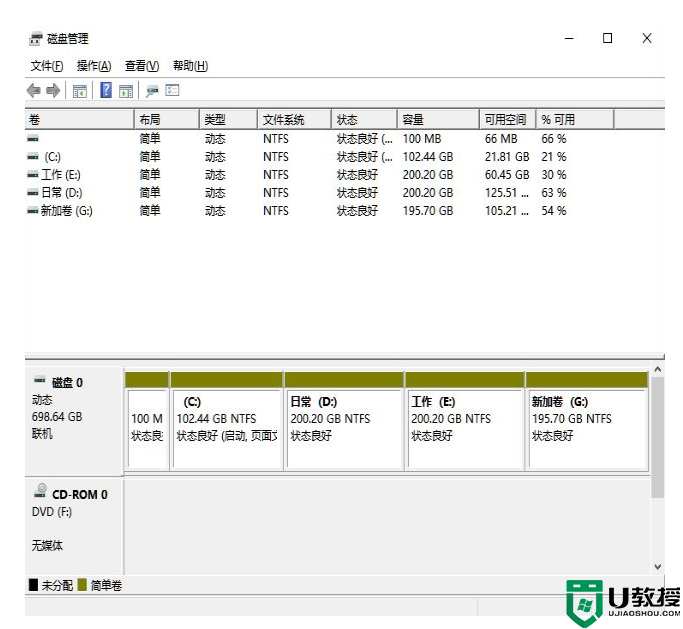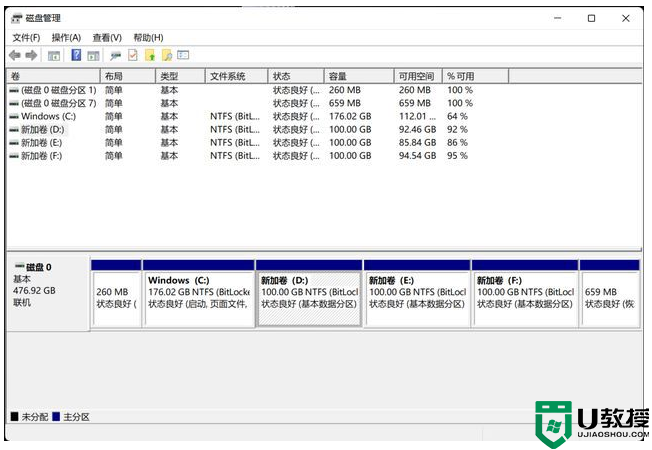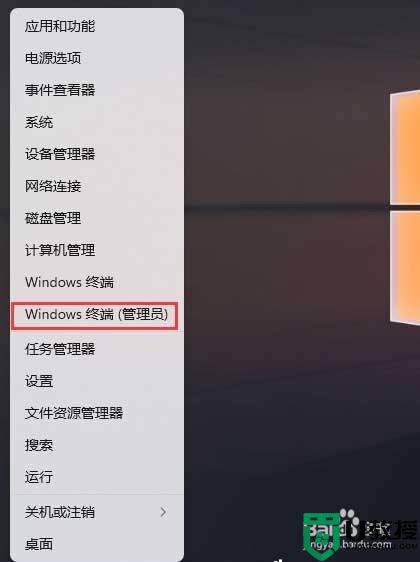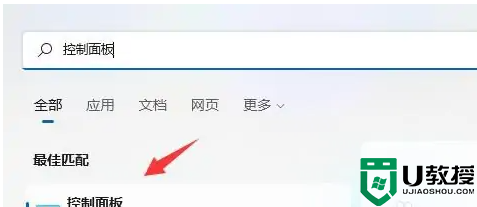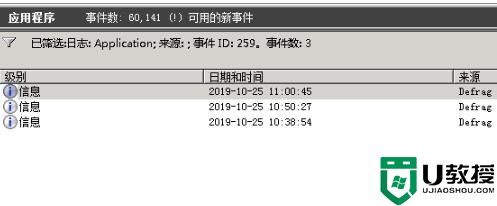如何手动给win11磁盘分区 高手教你给win11磁盘分区的方法
时间:2022-01-26作者:mei
正常情况下,新电脑默认只有一两个盘符,主要用来存放重要系统文件,有的用户想要多人想自己磁盘分区又不知道采取什么办法,其实,大家可以手动给win11磁盘分区,只要进入磁盘管理界面就可以轻松修改分区,下文一起看看操作步骤。
推荐:新版win11系统下载
1、首先右键“此电脑”,打开计算机“管理”。
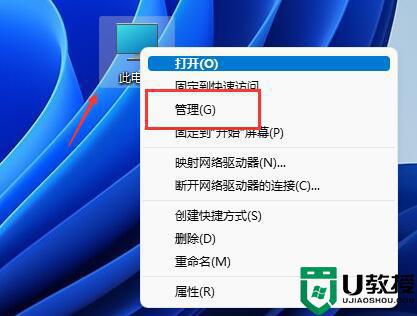
2、接着进入左边存储选项下的“磁盘管理”。
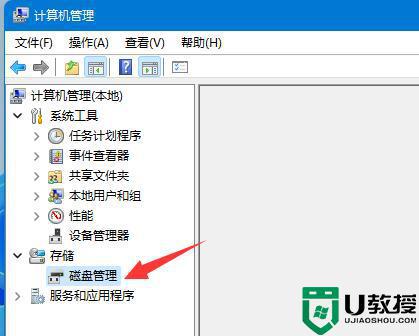
3、然后查看右侧磁盘情况,是否有可用空间。(如果有可用空间就跳到第6步)。
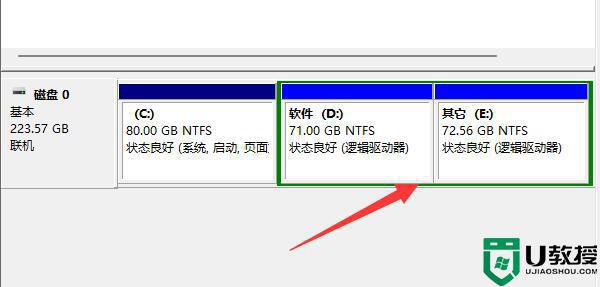
4、没有可用空间的话,右键有空间的磁盘,选择“压缩卷”。
5、然后选择需要腾出的空间量,点击“压缩”。
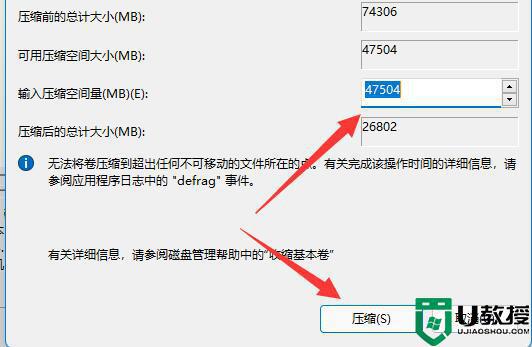
6、压缩完成就能出现可用空间了,右键它,选择“新建简单卷”。
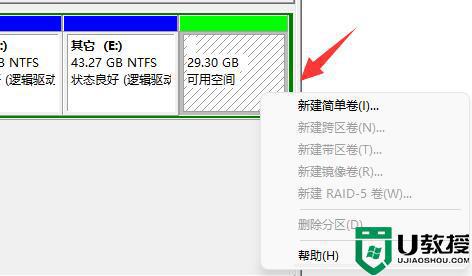
7、再输入想要的简单卷大小,点击“下一页”。
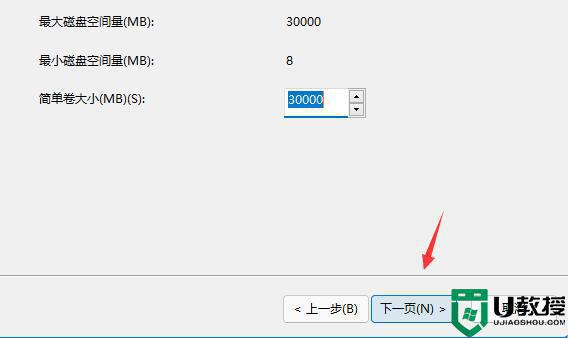
8、其他设置全部保持默认,点击“下一页”。
9、最后点击“完成”就可以创建新的分区了。
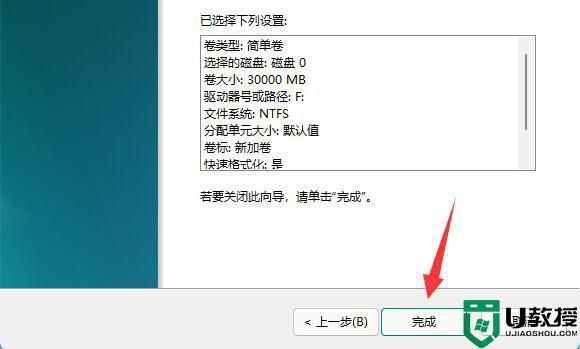
10、如果我们有不需要的分区,直接右键,点击“删除卷”即可。(删除会直接清空数据,没有备份的需要提前备份)。
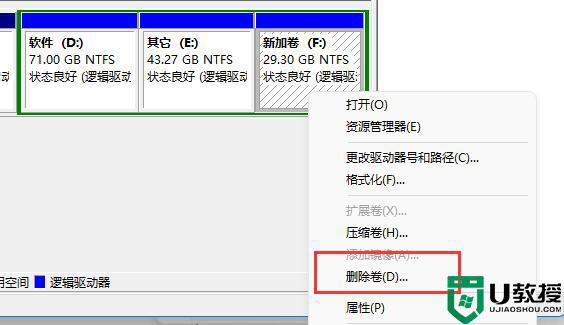
以上分享给win11磁盘分区的详细步骤,大家可以自定义添加磁盘,如果觉得太多也可以进行删除。