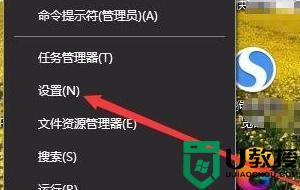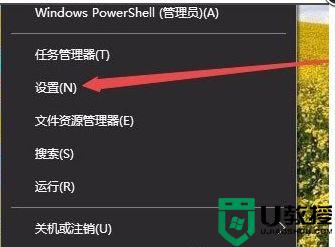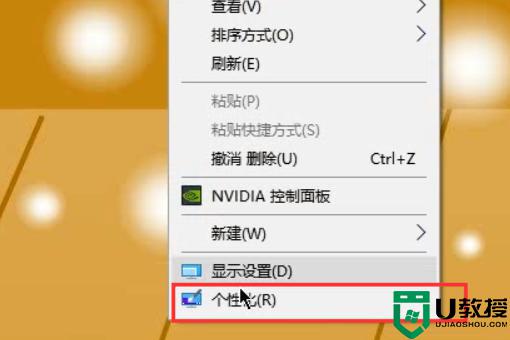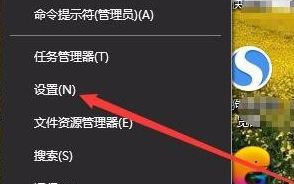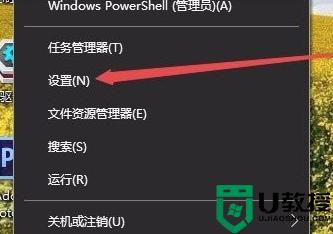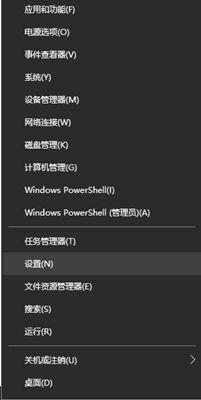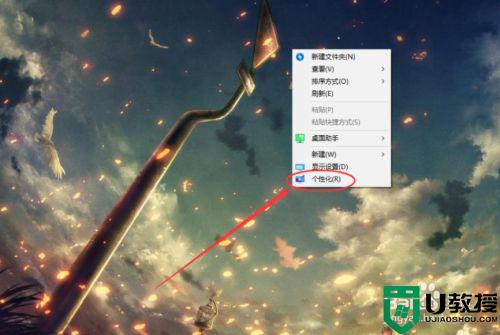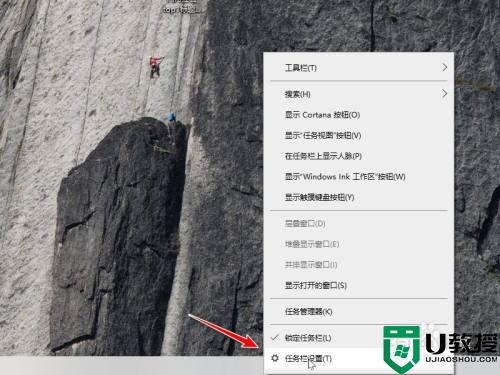win10变更工作栏颜色怎么设置 win10任务栏颜色如何修改
时间:2021-05-04作者:xinxin
在入手win10电脑中,系统中的任务栏颜色是有和桌面背景的颜色有所区别的,这样也能让用户方便辨别,可是有用户发现自己的任务栏颜色和背景很是不搭,因此就想要对其进行修改,那么win10任务栏颜色如何修改呢?今天小编就来给大家介绍一下win10变更工作栏颜色设置方法。
推荐下载:win10 64位镜像
具体方法:
1、我们在Windows10桌面,右键点击左下角的Win徽标,在弹出菜单中点击“设置”菜单项。
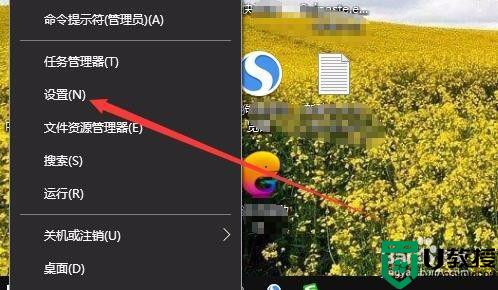
2、这时就会打开Windows10的设置窗口,在窗口中点击“个性化”图标
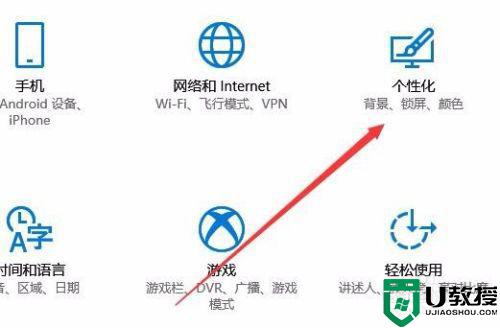
3、在打开的个性化设置窗口中,点击左侧边栏的“颜色”菜单项。
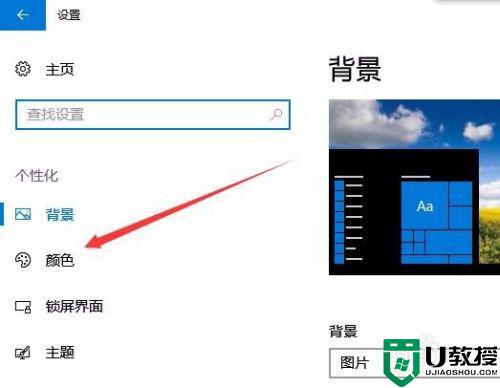
4、在右侧窗口中找到Windows颜色设置框,选择一种你自己喜欢的颜色。

5、然后在下面找到“开始菜单、任务栏和操作中心”设置项。

6、我们勾选其前面的复选框,同时选中下面的“选择默认应用模式”中的亮选项。
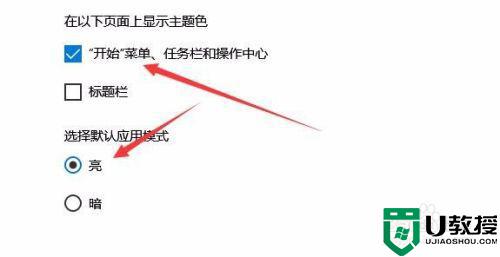
7、这时可以看到我们的Windows10任务栏已自动变成我们上面设置的颜色了。
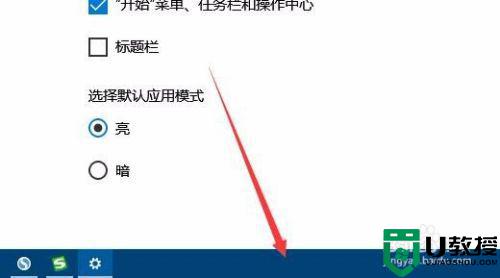
上述就是关于win10变更工作栏颜色设置方法了,有需要的用户就可以根据小编的步骤进行操作了,希望能够对大家有所帮助。