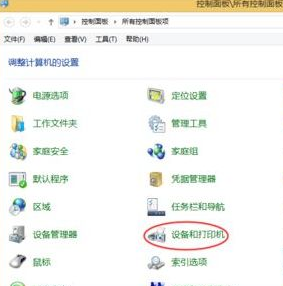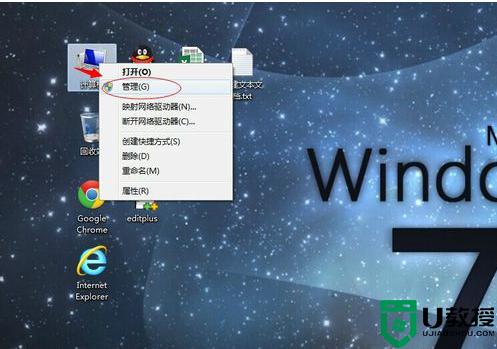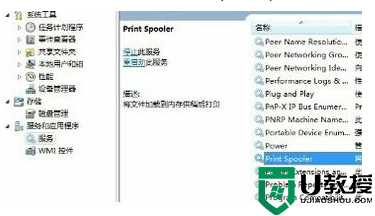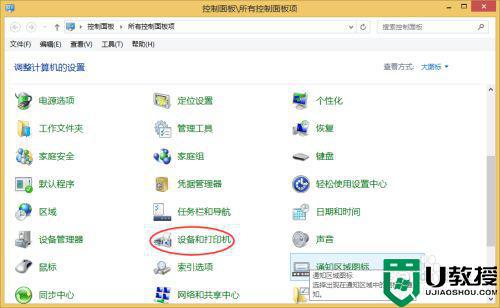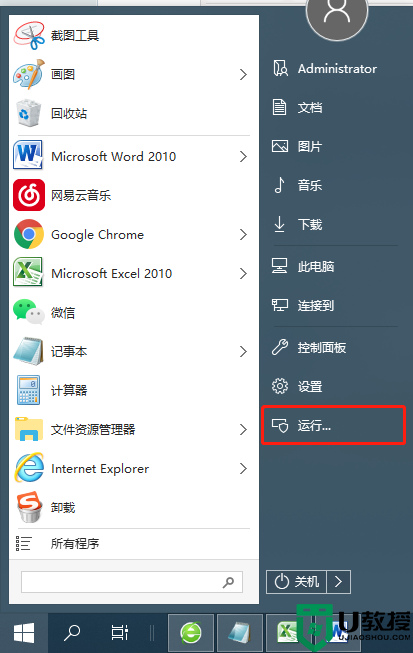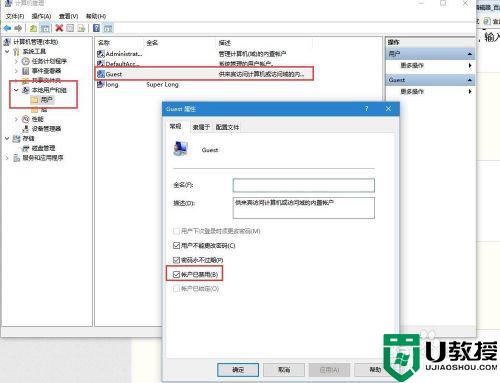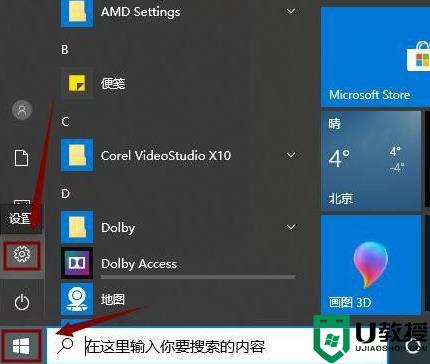w10连接共享打印机出现0x000003e3错误解决方法
时间:2021-06-18作者:xinxin
在办公时,win10电脑也都会连接着打印机,而打印机较少的情况下,我们可以将打印机设置成共享模式,这样就能实现多台win10电脑连接一个打印机,然而近日有用户却遇到了共享打印机打印出错0x000003e3,对此小编就来告诉大家w10连接共享打印机出现0x000003e3错误解决方法。
推荐下载:win10镜像纯净版
具体方法:
1、首先在打开的电脑桌面开始菜单中,点击鼠标右键,在打开的菜单栏当中点击“控制面板”,如下图所示。
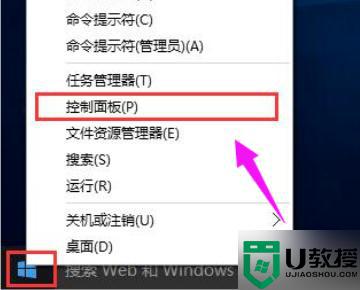
2、然后把查看方式修改为“大图标”,找到“设备和打印机”点击进入。
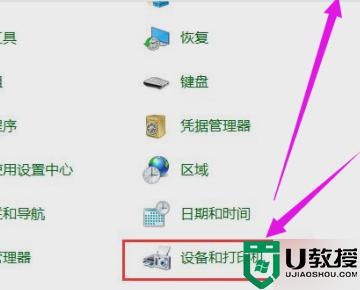
3、接着在共享的打印机上点击右键,选择“属性”,如下图所示。
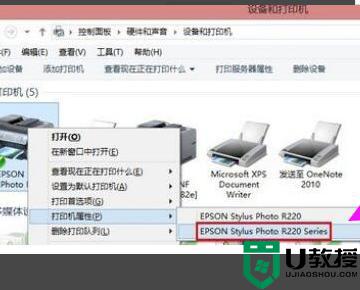
4、进入属性,切换到“共享”选项卡。在共享名字中输入正确的共享名字。

5、然后点击“高级”,点击“立即查找”。在搜索的结果框中双击“everyone”。
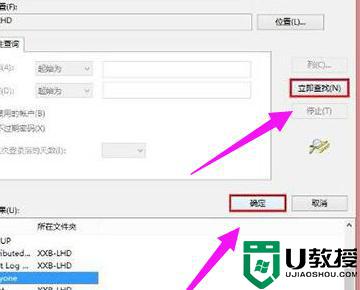
6、最后在“选择用户或组”中点击确定,重启计算机即可。
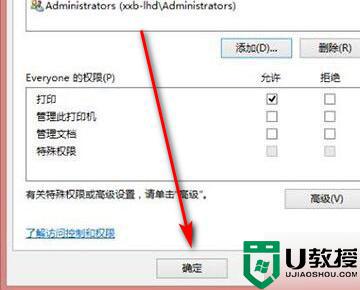
上述就是关于w10连接共享打印机出现0x000003e3错误解决方法了,有遇到这种情况的用户可以按照小编的方法来进行解决,希望能够帮助到大家。