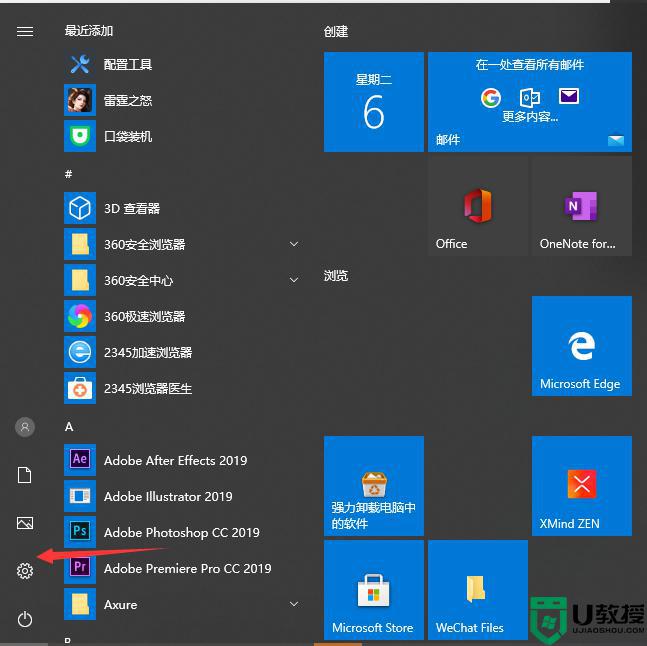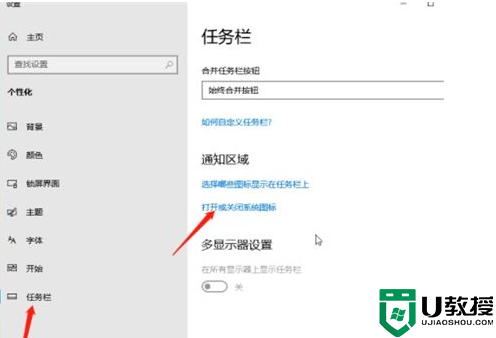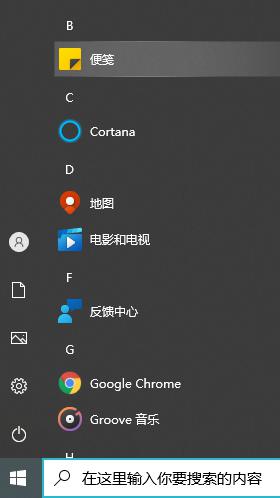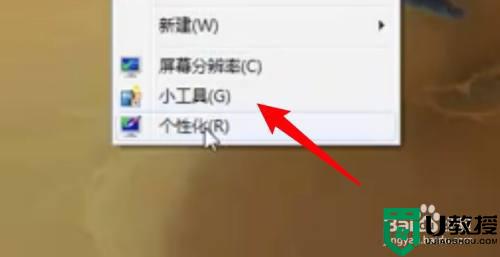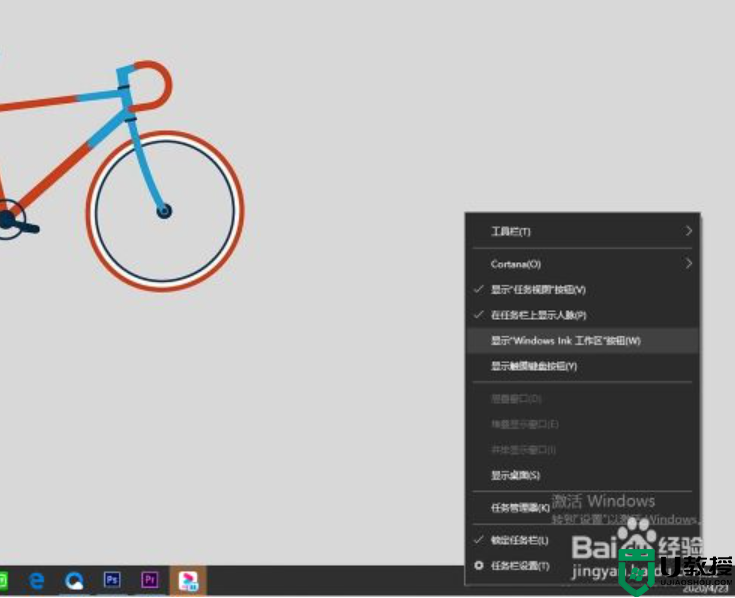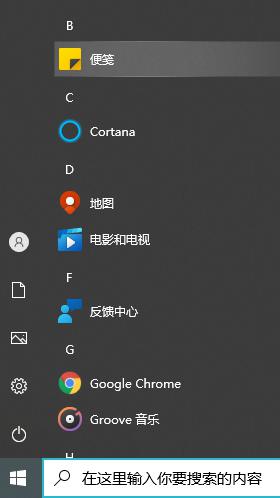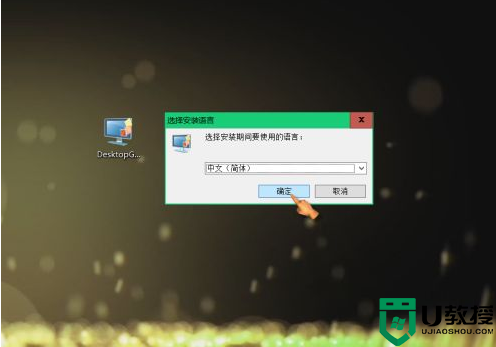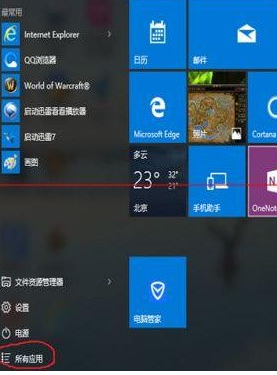如何让win10系统桌面显示备忘录 win10桌面添加备忘录的设置步骤
时间:2022-03-07作者:mei
win10系统内置许多小功能,大部分用户还不清楚怎么使用,例如备忘录功能,我们可以将重要的事情使用备忘录记录下来,然后放在桌面醒目的位置,随时随地都能看到,这样就不担心会遗忘了。但是怎么才能让win10系统桌面显示备忘录?大家一起动手操作即可。
1、点击桌面左下角开始,点击设置,进入设置界面。
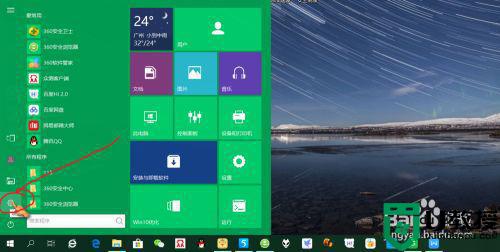
2、点击”个性化“,进入个性化设置。
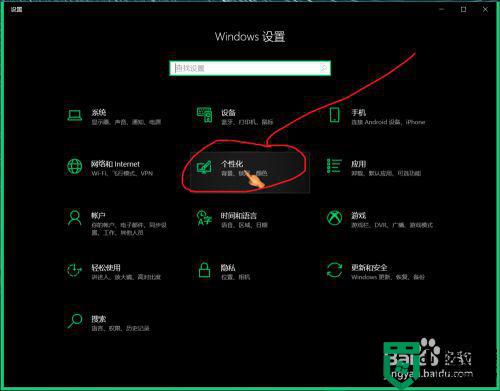
3、左侧点击最小角任务栏,右侧向下滑动找到通知区域,点击”打开或关闭系统图标“。
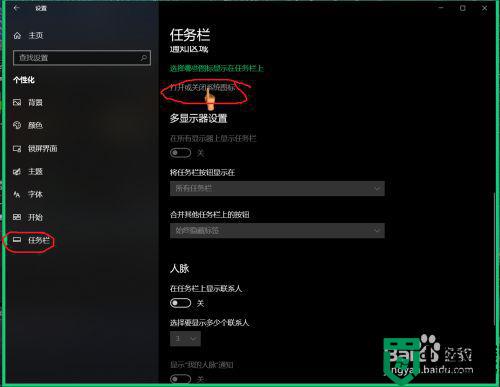
4、点击勾选打开”windowslink工作区“,桌面右下角会出现”windowslink工作区“图标。
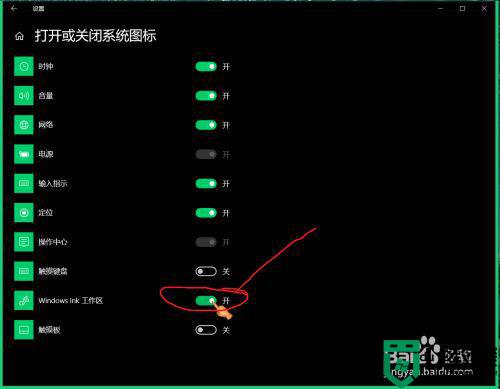

5、点击桌面右下角”windowslink工作区“图标,点击便签,进入便签设置。
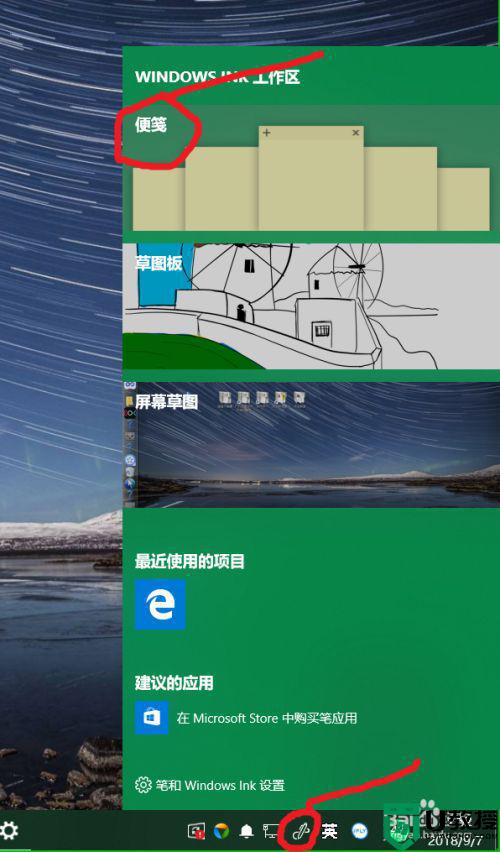
6、输入备忘录内容,点击右上角可设置便签颜色,桌面备忘录即添加完成。

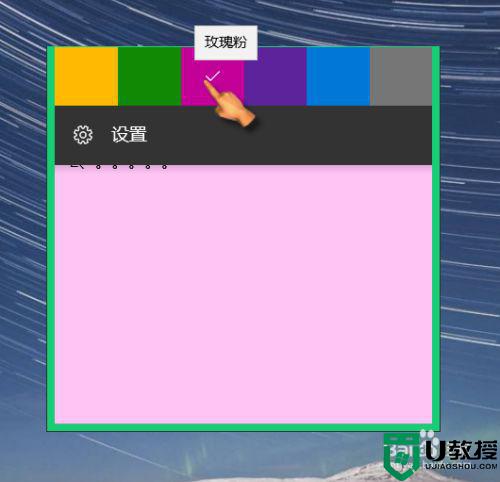
根据此教程操作,win10电脑桌面就显示备忘录,其实,系统还有其他小功能很实用,大家平时可以研究研究使用方法。