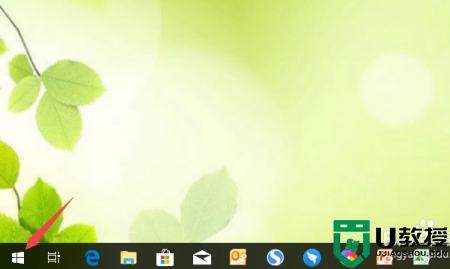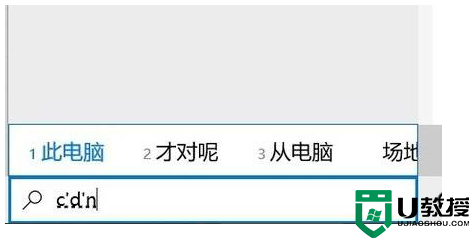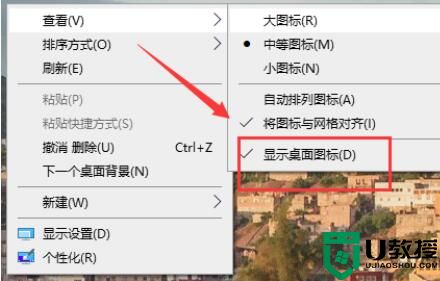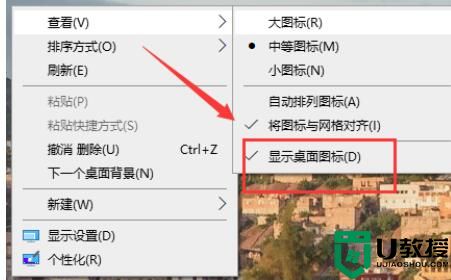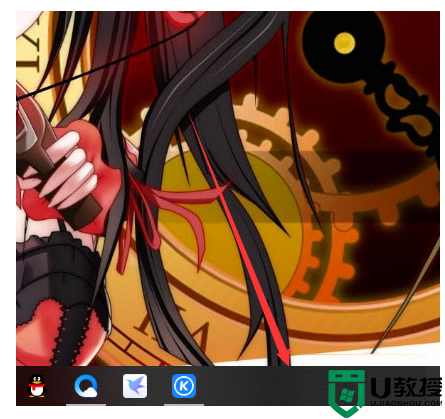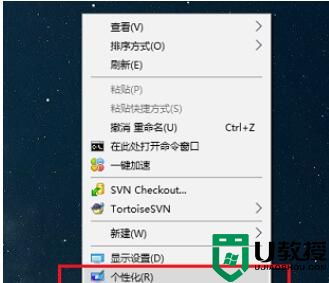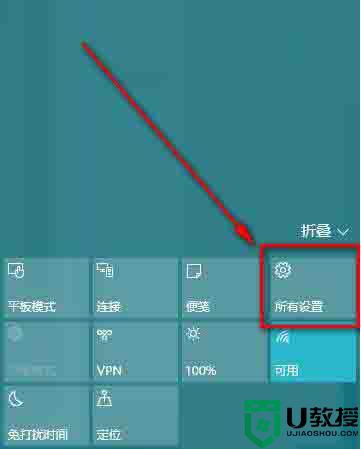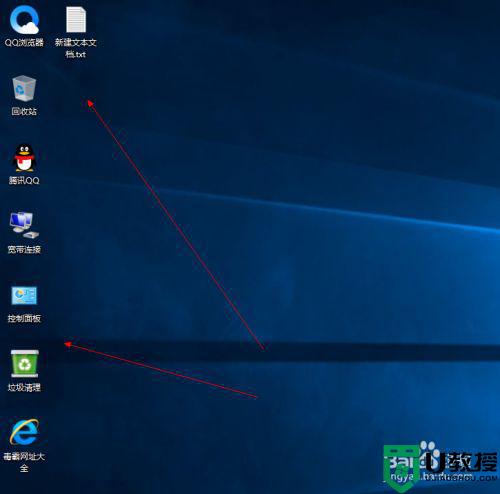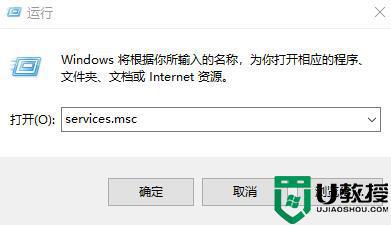windows10电脑桌面上的图标不见了怎么办 windows10系统桌面图标不见了如何解决
时间:2022-06-22作者:xinxin
一般来说,我们在安装完原版windows10系统之后,进入电脑桌面时往往能够看到一些默认的程序功能图标方便用户打开,可是有些用户在启动windows10系统之后却发现桌面上的图标不见了,对此windows10电脑桌面上的图标不见了怎么办呢?这里小编就来告诉大家windows10系统桌面图标不见了解决方法。
推荐下载:精简版win10下载
具体方法:
方法一:首先看下你的桌面是否还有任务栏,如果还有,应该只是图标被设置为不显示了。
1、单击鼠标右键,如图所示。点击【排列图标】,发现【显示桌面图标】前面的勾没有了。
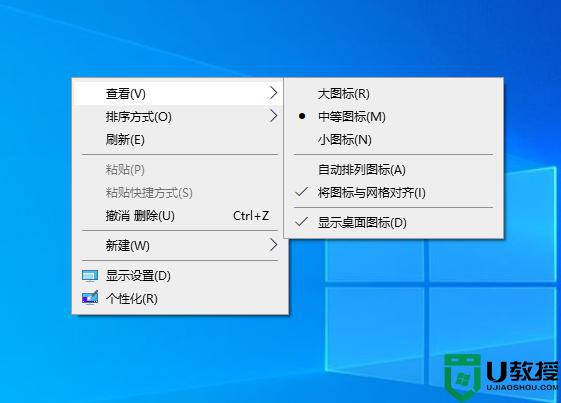
2、点击一下打上勾,桌面图标就会出现了。
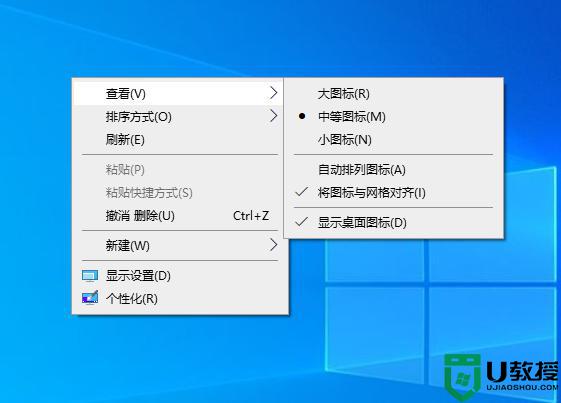
方法二:如果你的桌面没有任务栏的话,打开任务管理器。(同时按下“Ctrl+Alt+Esc”键即可打开)
1、点击【文件】,然后点击【运行新任务】。
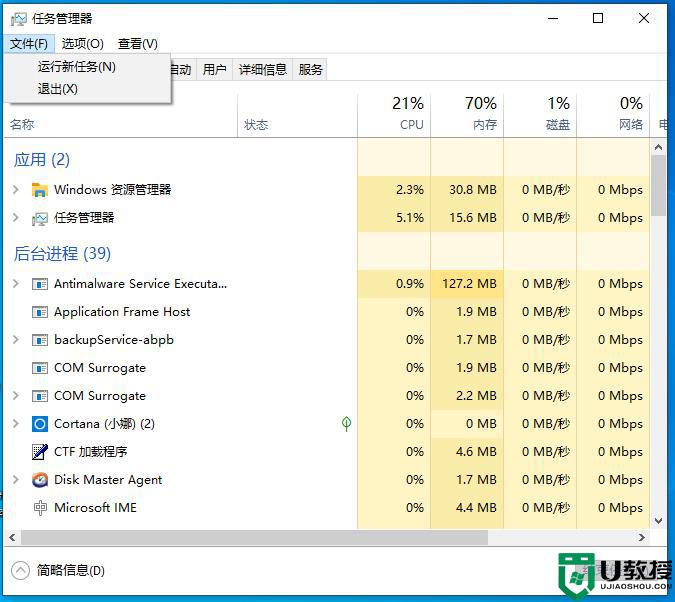
3、在出现的对话框中输入“explorer.exe”,点击【确定】,稍等一下就会出现桌面图标了。
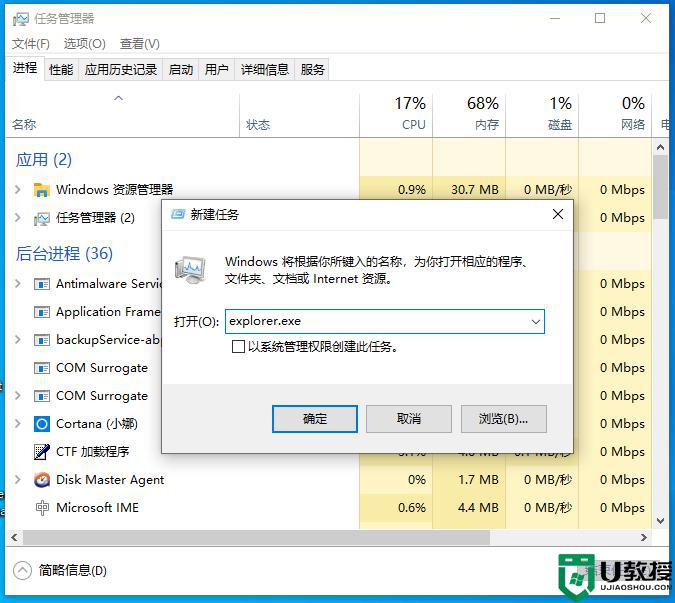
以上就是有关windows10系统桌面图标不见了解决方法了,如果有遇到这种情况,那么你就可以根据小编的操作来进行解决,非常的简单快速,一步到位。