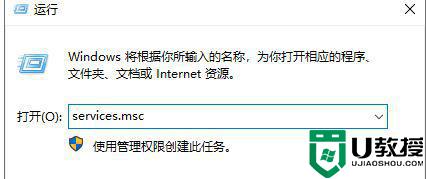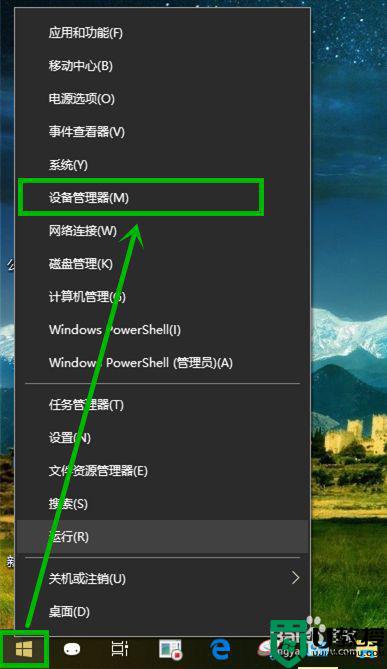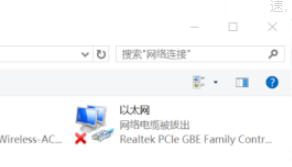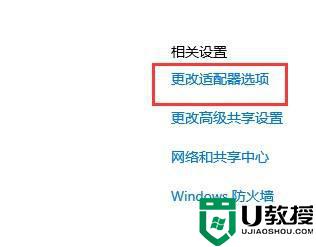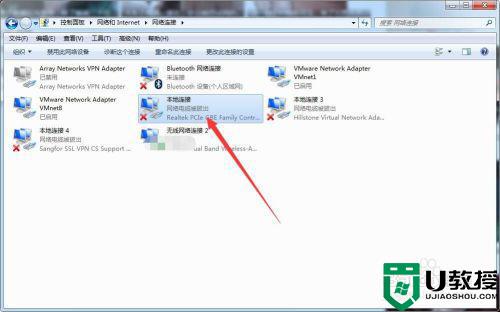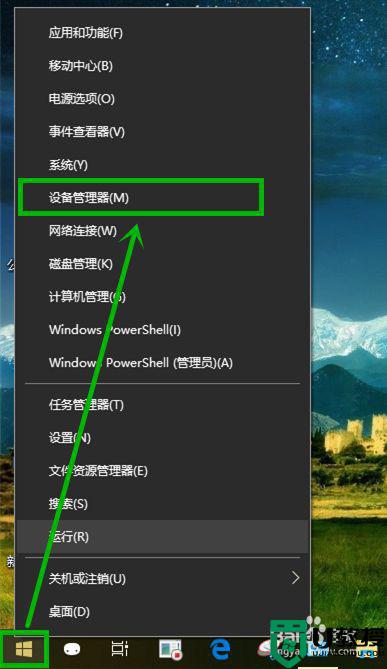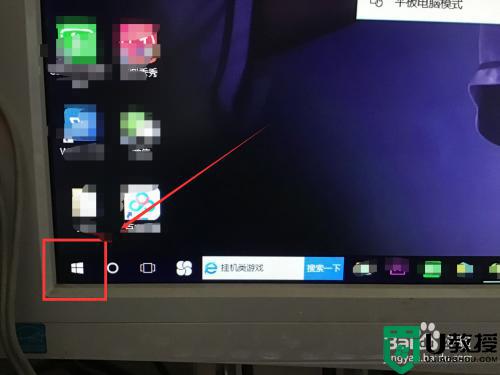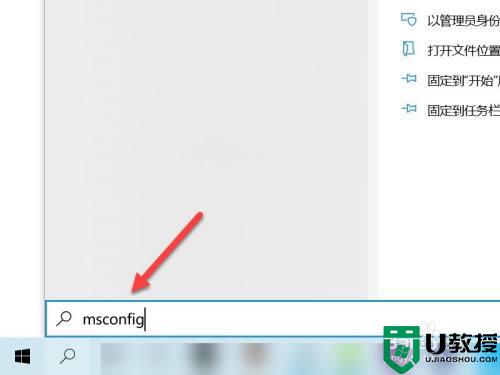win10无法上网显示“网络电缆被拔出”怎么办 win10无法上网显示“网络电缆被拔出”的解决方法
网络故障属于常见问题之一,有些用户说win10系统连接以太网后出现无法上网的情况,并且显示“网络电缆被拔出”,给我们造成了很多不便,这一般是由于网卡没有插好或网卡驱动程序存在问题,大家可以关闭节能模式来修复,下面说说具体解决方法。
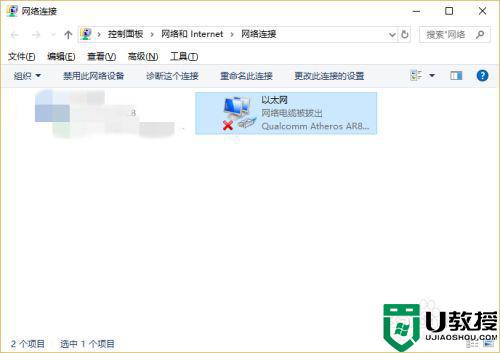
具体方法如下:
1、右键开始徽标,在弹出菜单选择【设备管理器】选项。
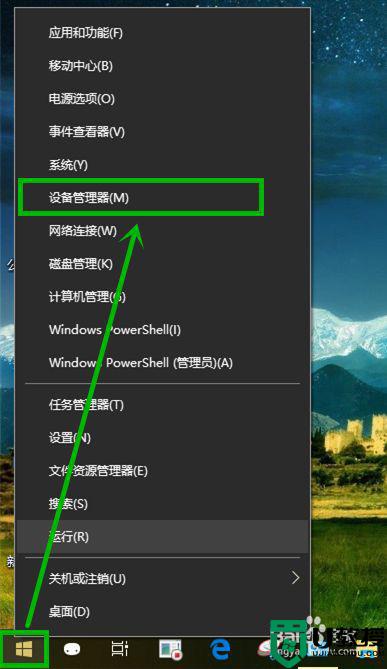
2、你也可以通过快捷键‘win+r’打开【运行】,输入“devmgmt.msc”打开【设备管理器】。
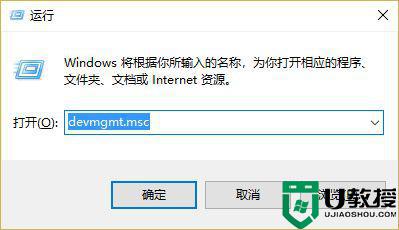
3、在【设备管理器】界面找到【网络适配器】并展开,找到你的有线网卡,然后快速双击打开【属性】界面。
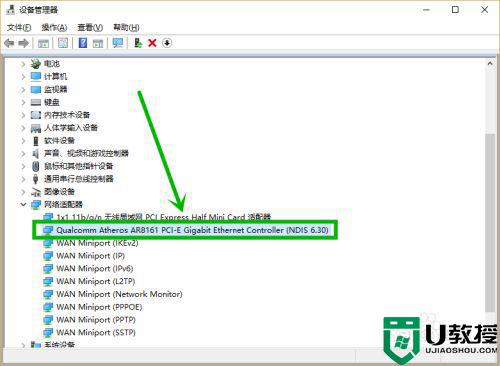
4、在属性窗口的【常规】选项卡,我们首先确定设备状态处于正常运行的状态。
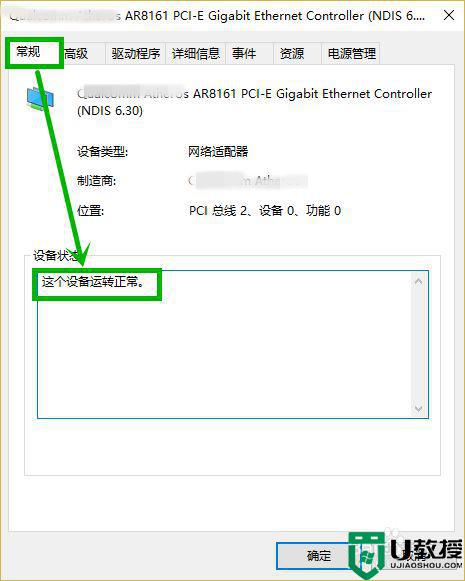
5、然后我们选择【高级】选项卡,在属性界面找到三个E开头的选项,确保后面的【值】是‘disable’,对于realtek的网卡选择Advanced EEE关闭就行。
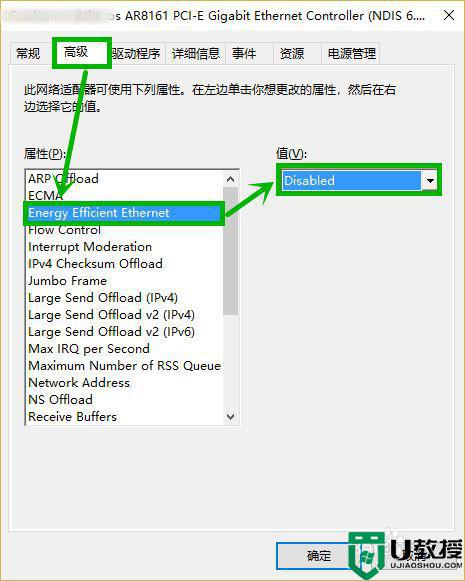
6、最后选择【电源管理】选项卡,去掉【允许计算机关闭此设备以节约电源】前面复选框的✓,然后点击【确定】就行了。
不行的话重启一下电脑
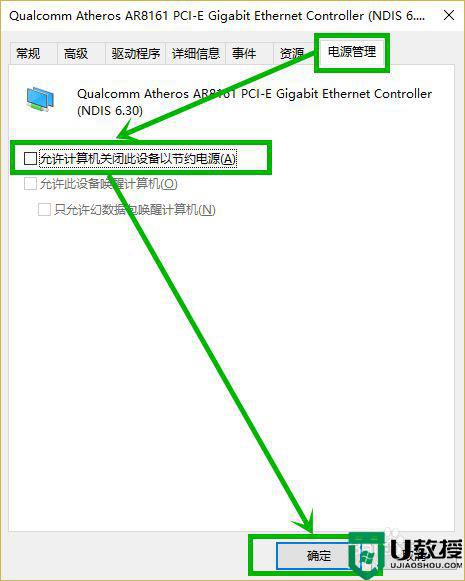
关于win10系统无法上网显示“网络电缆被拔出”的解决方法分享到这里了,希望可以帮助到大家。