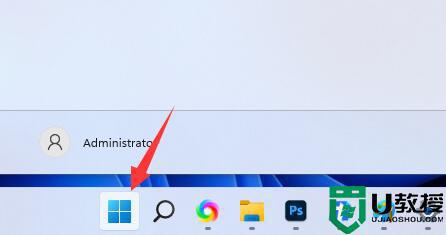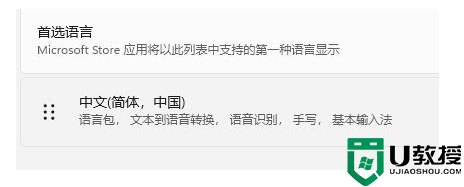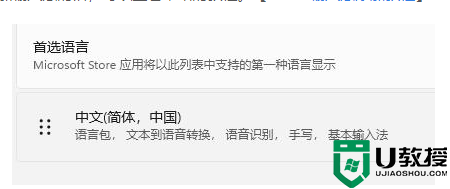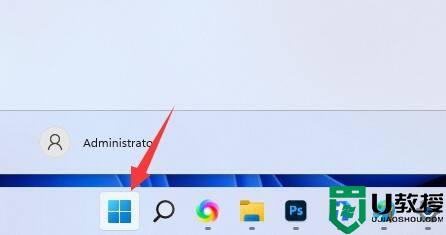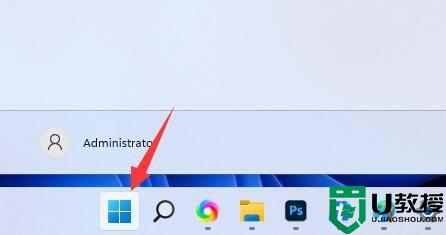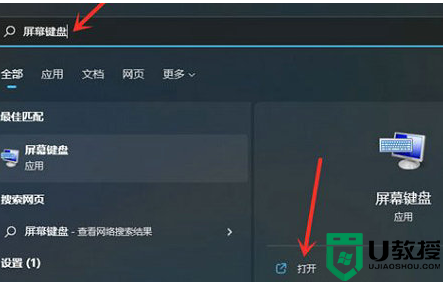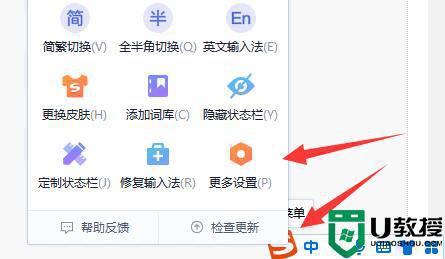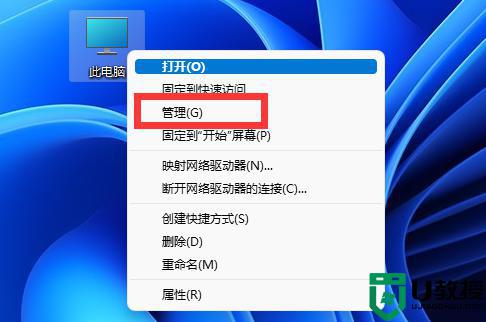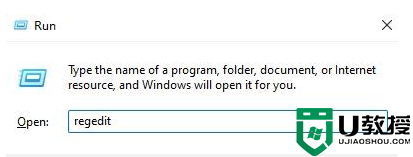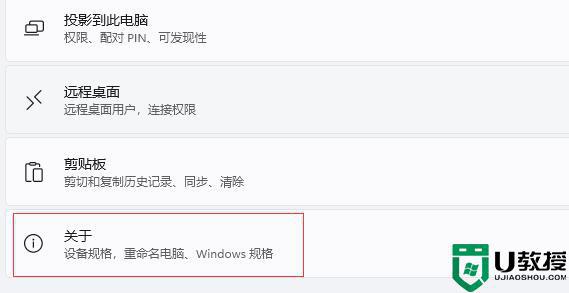win11键盘打不出汉字怎么回事 win11电脑打不了汉字如何解决
时间:2021-08-27作者:huige
很多小伙伴在安装win11系统之后,发现总是会遇到这样那样的问题,比如就有win11系统用户发现键盘打不出汉字,不知道该怎么办,首先要确保系统有安装中文输入法,如果还是打不了汉字可能是某些服务被禁用了,本文给大家讲述一下win11键盘打不出汉字的具体解决方法。
具体步骤如下:
1、首先我们要确保自己已经下载安装了中文输入法,或者第三方输入法软件。
2、如果添加完输入法,还是无法打汉字,那么就需要开启相关服务了。
3、首先右键开始菜单,找到其中的“计算机管理”.
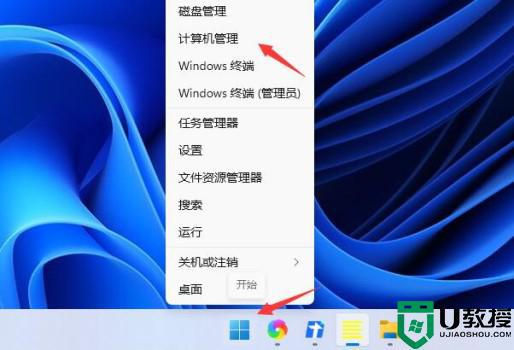
4、然后依次进入“任务计划程序”-“任务计划程序库”-“Microsoft”-“Windows”。
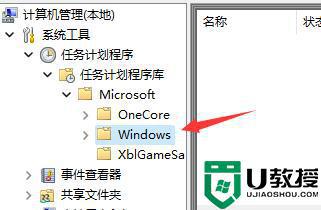
5、接着在其中找到“textservicesframework”,单击点开。
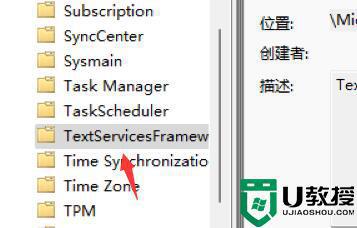
6、然后在右侧找到图示程序,右键选中它,点击“运行”即可。
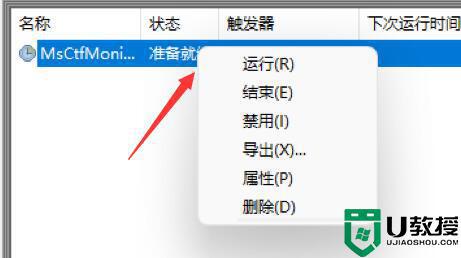
关于win11键盘打不出汉字的详细解决步骤就给大家讲述到这边了,碰到一样情况的用户们可以学习上面的方法来进行操作,相信可以帮助到大家。