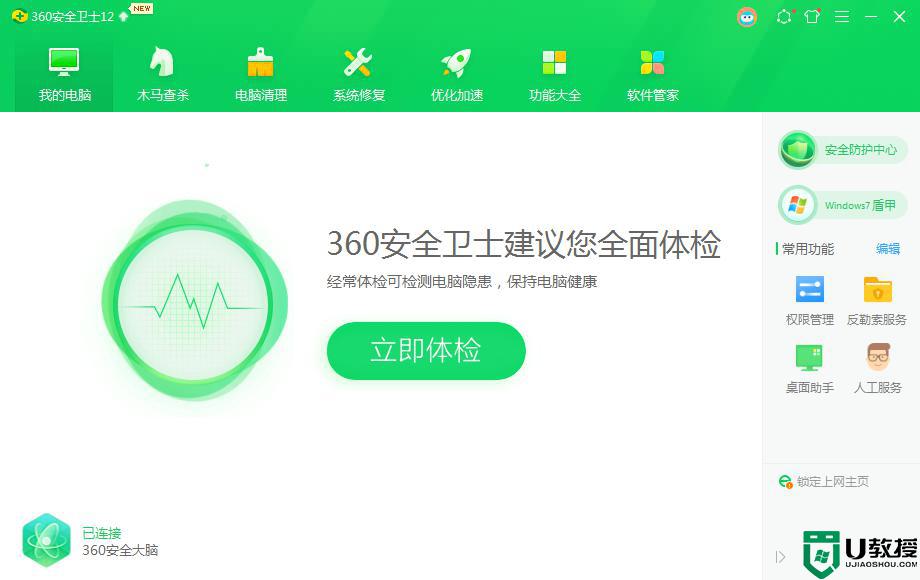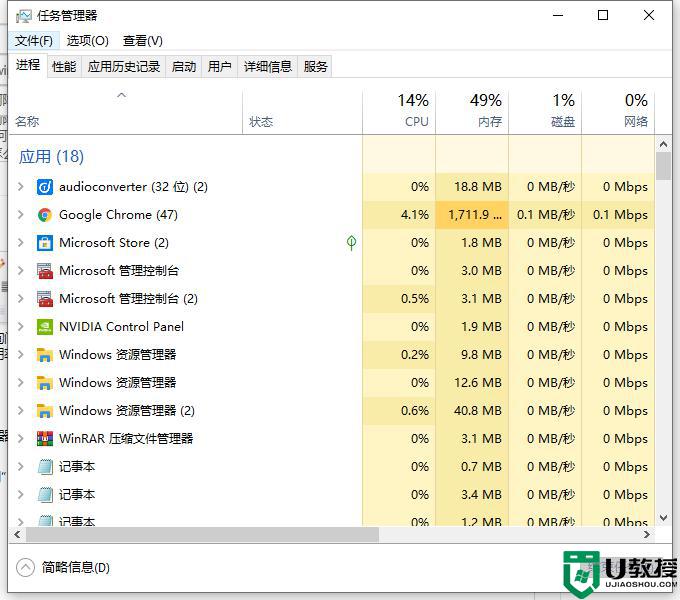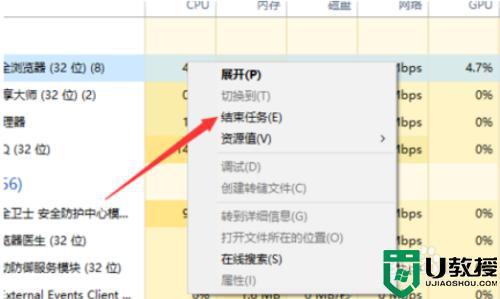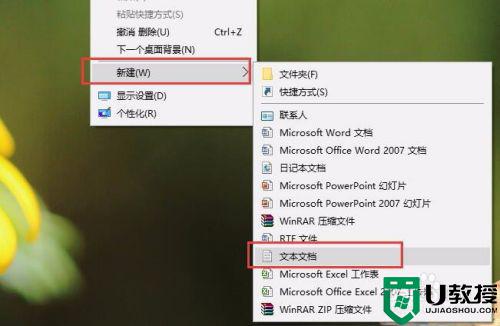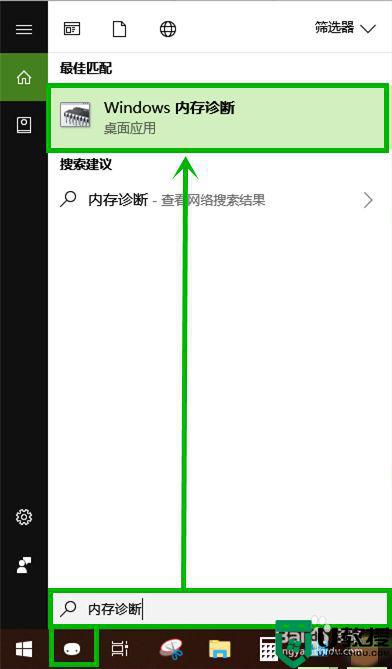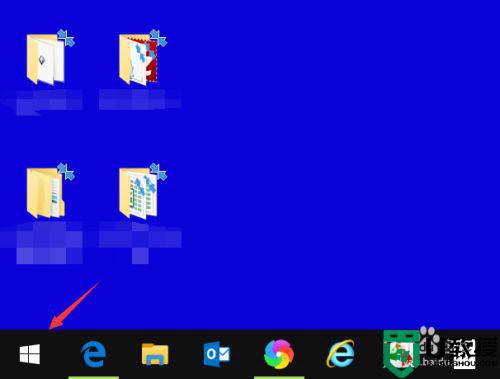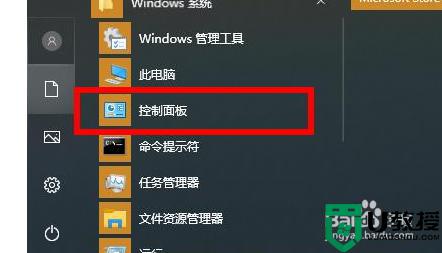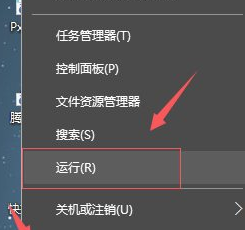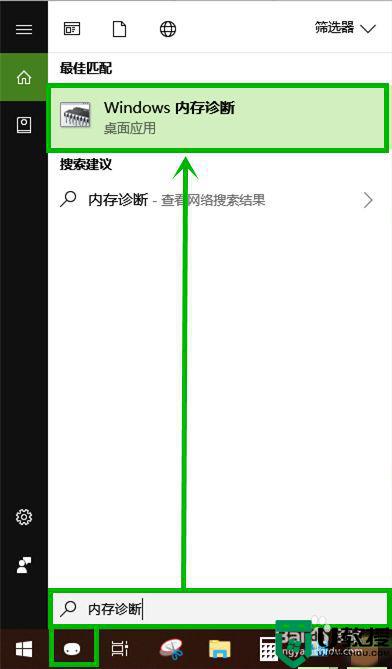dwm.exe占用内存过高怎么回事 win10 dwm.exe占用内存过高的解决步骤
时间:2021-01-12作者:huige
有win10系统用户在使用电脑的时候,发现电脑运行速度有点慢,然后打开任务管理器查看进程的时候发现有一个dwm.exe占用内存过高,很多用户不知道这个dwm.exe是什么进程,要如何将其关闭呢?现在就给大家讲述一下win10 dwm.exe占用内存过高的解决步骤吧。
具体步骤如下:
1、鼠标有家桌面的电脑图标。
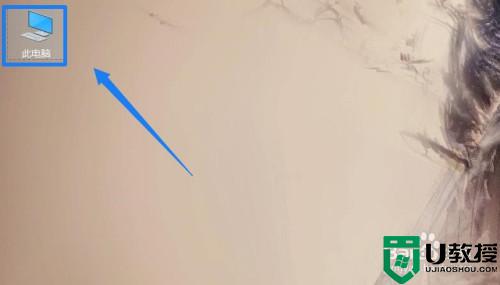
2、点击属性。
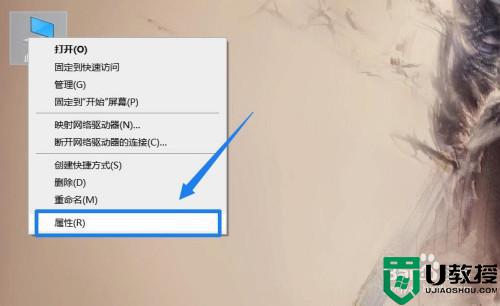
3、点击地址栏的所有控制面板项。
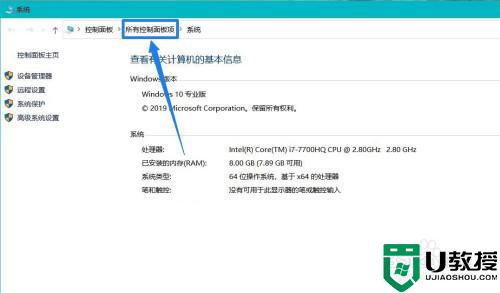
4、点击电源选项。
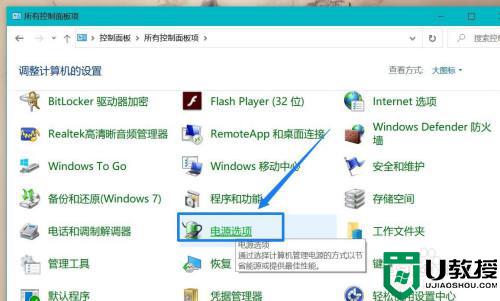
5、点击选择电源按钮的功能。
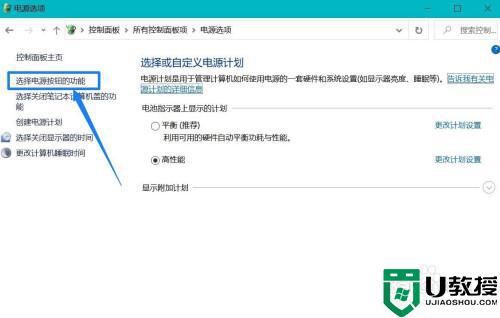
6、点击 更改当前不可用的设置。
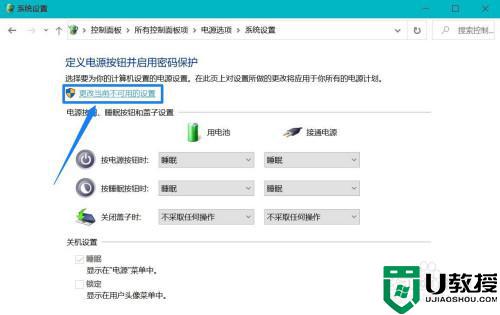
7、去掉快速启动的勾选,再点击保存修改即可。
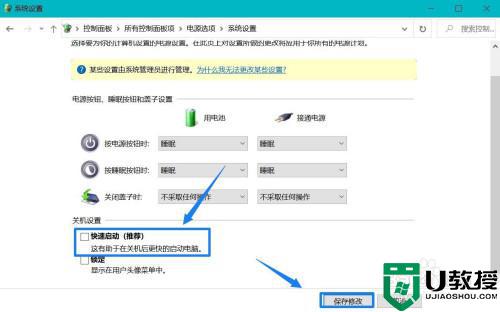
上述给大家讲解的就是win10 dwm.exe占用内存过高的解决步骤,有遇到相同情况的用户们可以采取上面的方法步骤来进行解决吧。