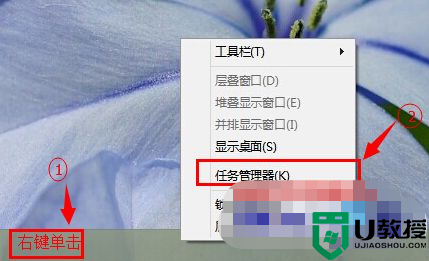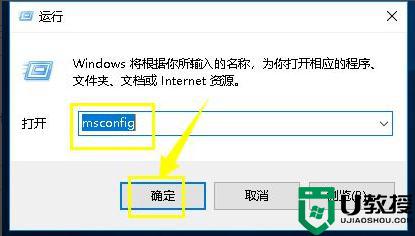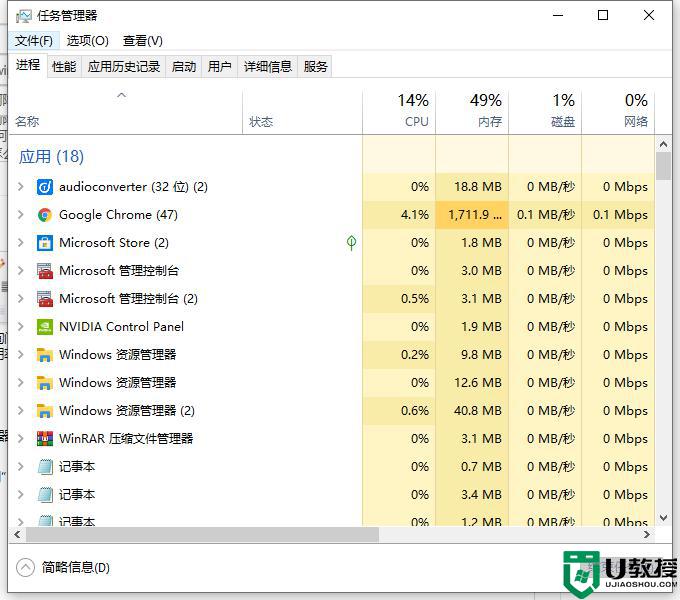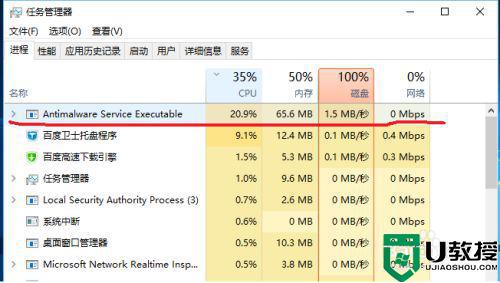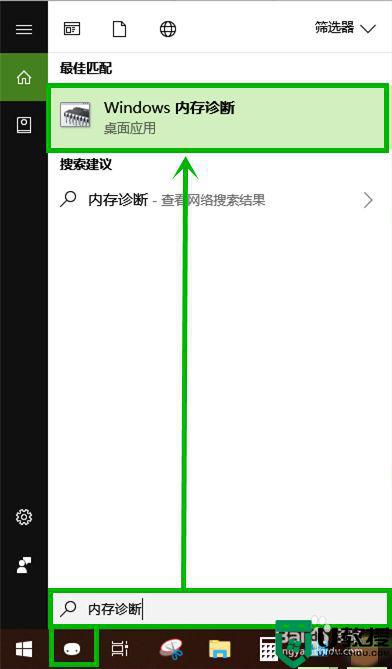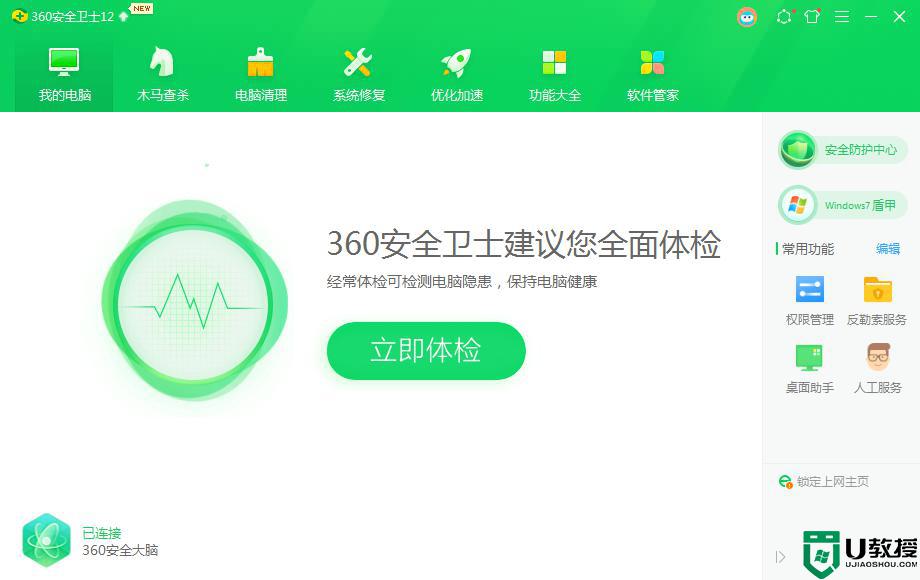WIN10 CPU占用忽高忽低怎么办 WIN10 CPU占用总是忽高忽低处理方法
在win10系统中运行程序时,这些打开的软件都会占用到cpu的使用率,如果出现cpu占用率较高时,系统就容易出现卡顿,然而最近有用户发现自己的win10系统中的cpu占用率总是忽高忽低的,那么WIN10 CPU占用忽高忽低怎么办呢?这里小编就来教大家WIN10 CPU占用总是忽高忽低处理方法。
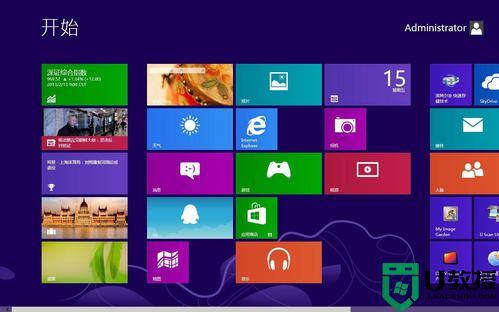
推荐下载:win10专业版原版
具体方法:
1、首先要明白在哪里查看CPU使用率,我们右键桌面的底部工具栏,然后选择启动任务管理器;
2、在弹出的windows任务管理器选项卡中选择性能选项,在这里就可以查看电脑的CPU使用情况了;
3、然后我们看到电脑的CPU使用率忽高忽低或者偏高了,这种情况十有八九是开了某个占CPU的软件,但是通常我们也确定不了哪个软件占CPU,不是说软件体积越大就越占CPU,不是这样的;

4、我们点击性能项目右下角的资源监视器,在资源监视器选项卡下我们可以看到很直观地观察到哪个软件最占CPU,大多数软件的CPU使用率都在波动,于是就有了CPU使用率的波动。如果有一两个CPU使用率一直居高不下或者跳动幅度大,我们就需要关闭它;
5、比如电脑里100PTC这个软件占用CPU一直在20%以上,为了电脑的健康,肯定需要关闭掉它;
6、把CPU使用率较大的软件关闭以后,我们再回到windows任务管理器性能项目下查看,发现CPU使用率只有10%——30%,线也恢复平稳了。
上述就是小编教大家WIN10 CPU占用总是忽高忽低处理方法了,碰到同样情况的朋友们赶紧参照小编的方法来处理吧,希望能够对大家有所帮助。