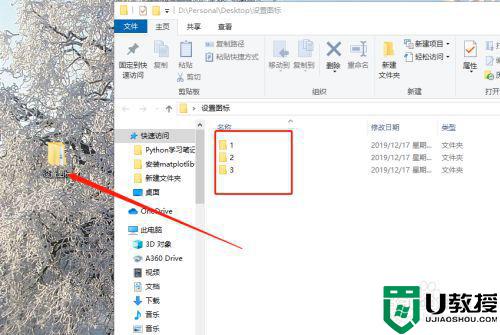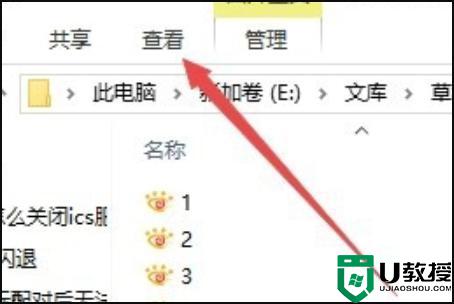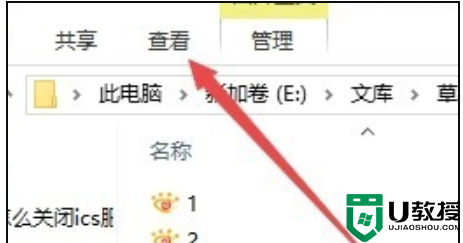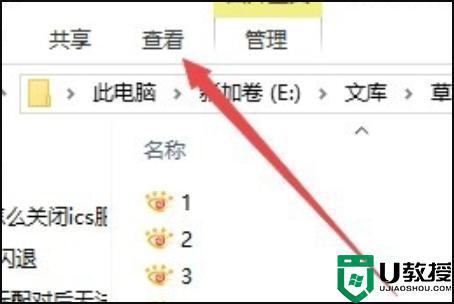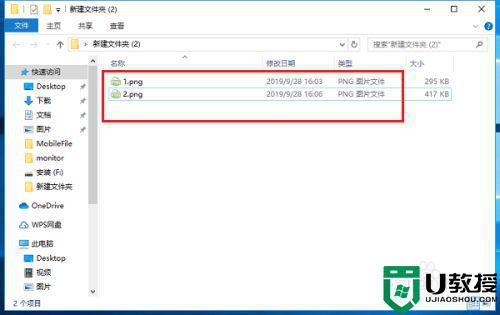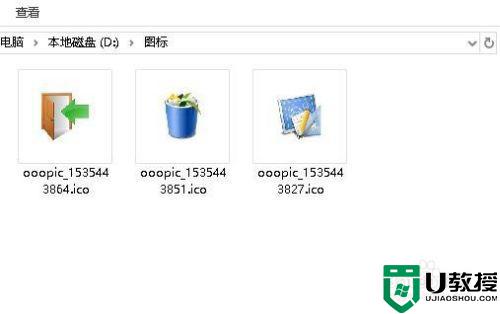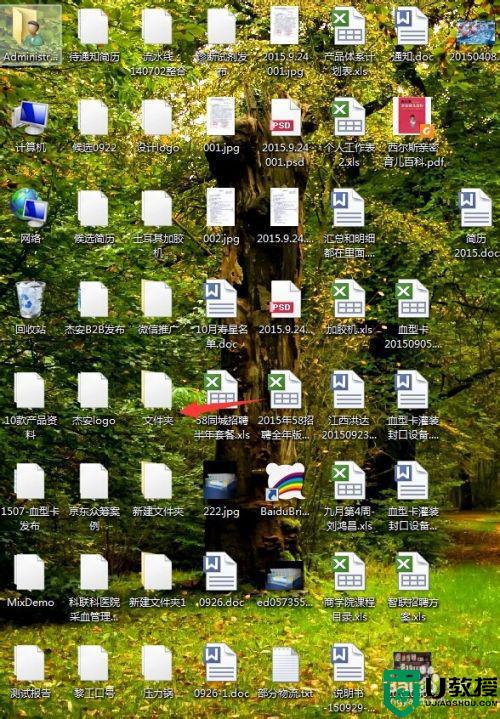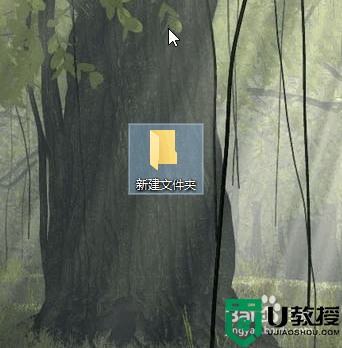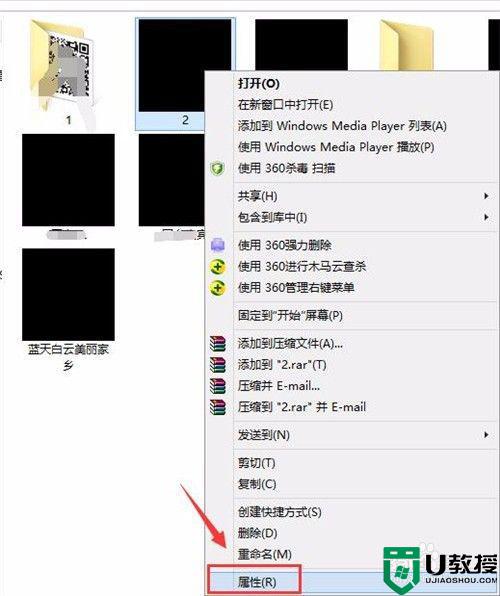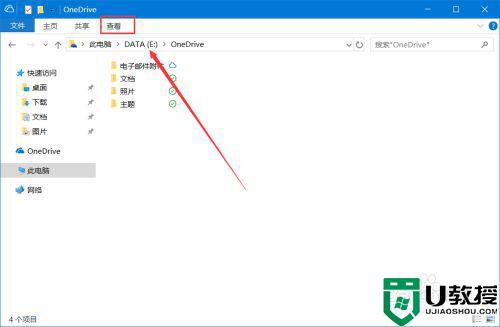windows10文件夹怎么设置成大图标 快速把win10文件夹图标变大的方法
正常情况下,Windows10系统文件夹图标大小都默认设置好的,很多朋友在使用电脑总感觉文件夹图标太小了,每次都要找很久才看的到,严重拖慢办公效果,于是想要自定义把win10文件夹图标变大,新手用户碍于操作一直没动手设置,因此,本篇以win10纯净版为例,告诉大家具体设置步骤。
具体方法如下:
1、图标设置按钮
我们先在打开一个文件夹,可以看到文件夹的文件比较小,在文件对话框的最下方,可以看到有一个更改图标大小的按钮,用鼠标点击一下。
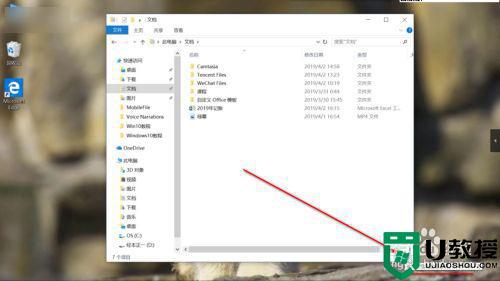
2、变大图标
鼠标点击按钮之后,文件夹中的图标就会全部变大了,或者说是变成此时匹配窗口大小的大小了。
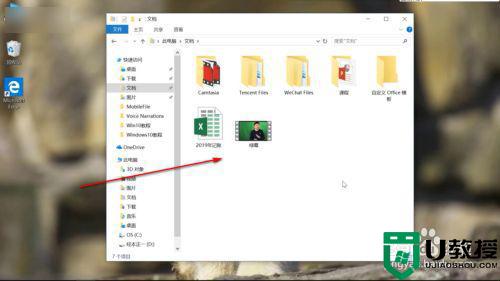
3、查看放大图标
我们也可以点击窗口最上方,找到“查看”的选项卡,鼠标单击之后,在它的下拉菜单中,点击大图标可以达到相同的效果,而且这里面还有其他关于图标的设置。
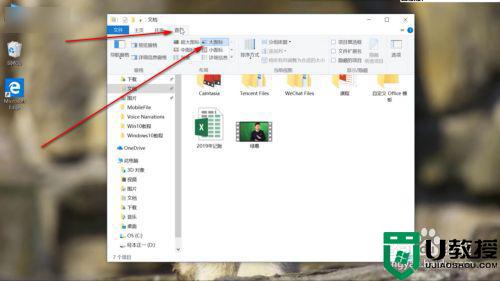
4、Ctrl键缩放
另外我们也可以使用快捷键:首先按住Ctrl键,同时转动鼠标滚轮,就可以直接改变图标的大小,网页或者其他窗口的缩放也是可以用这个快捷键的。
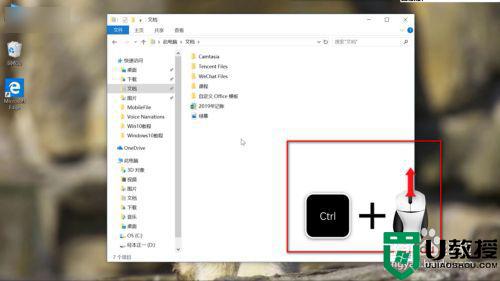
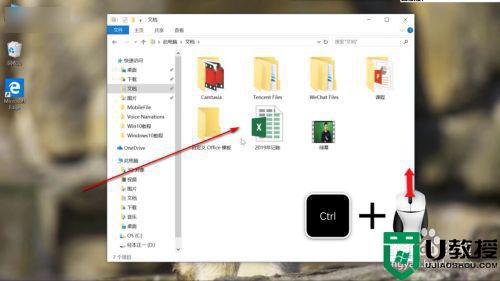
5、标签栏设置
还有一个比较使用的小方法,我们在单击上方标签栏的时候,鼠标放在标签一下时,标签栏会自动隐藏,如果我们双击标签栏就永不隐藏,需要恢复默认就再次双击一下。
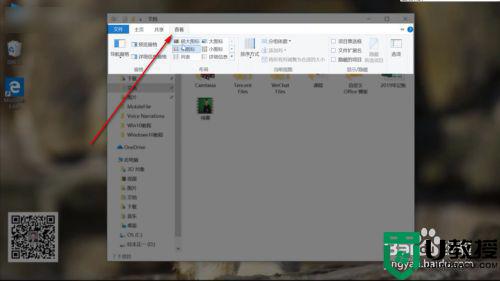
6、文件扩展名
小编再顺便讲一下文件的扩展名吧,一般是需要勾选的,因为我们需要知道文件的扩展名来确定是什么样的文件。
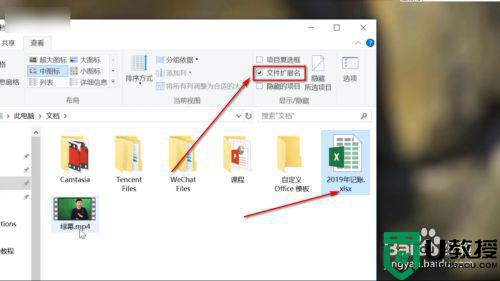
7、查看——勾选——扩展名
我们在上方“查看”的选项卡中,找到“文件扩展名”,鼠标点击勾选上,这时候所有的文件就会出现文件的扩展名啦,而且以后也不需要再重复的设置非常的方便,大家都学会了吧!
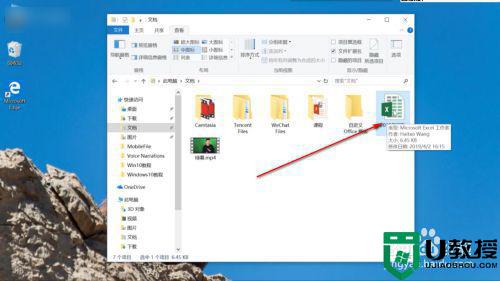
参考上述步骤设置后,我们可以将windows10文件夹设置成大图标,这样就可以在桌面众多图标中找到自己想要的文件夹。