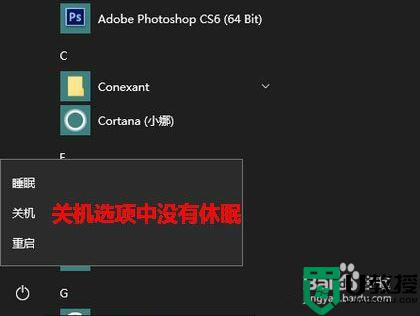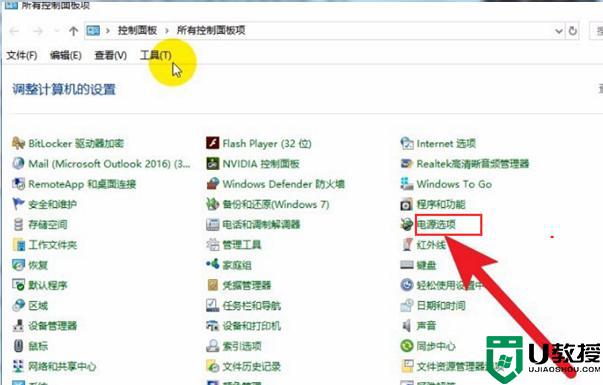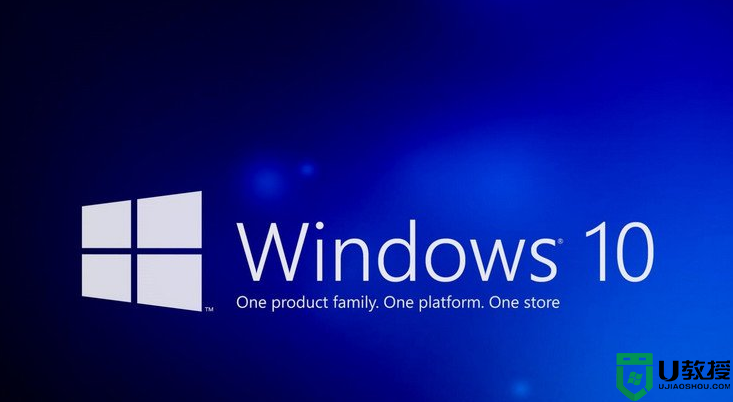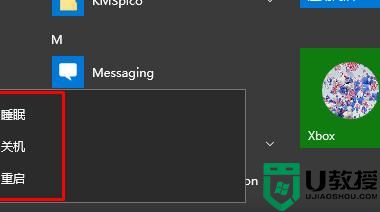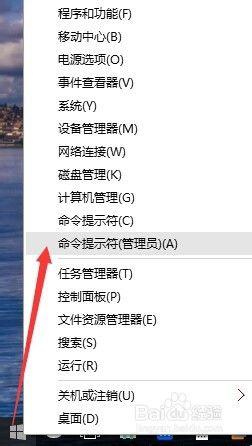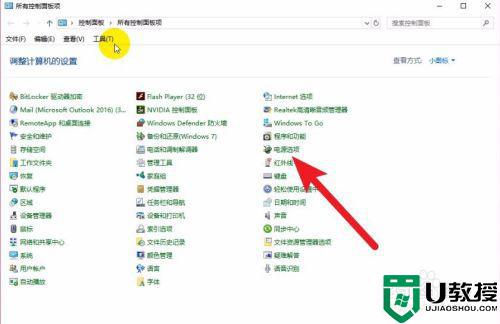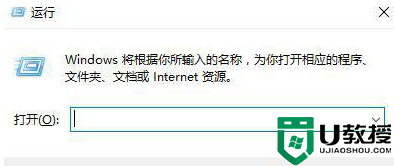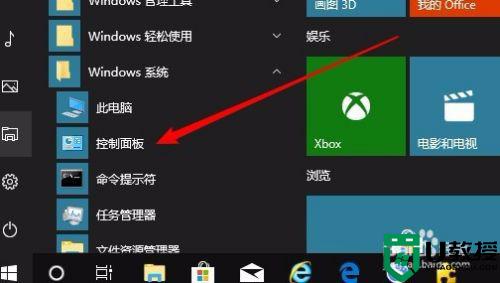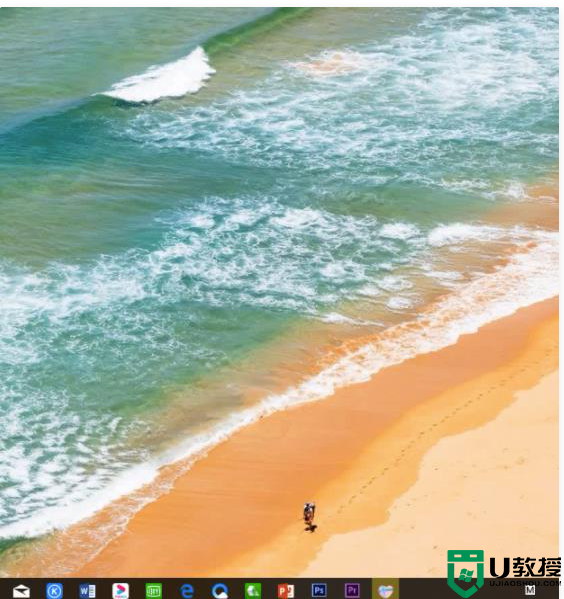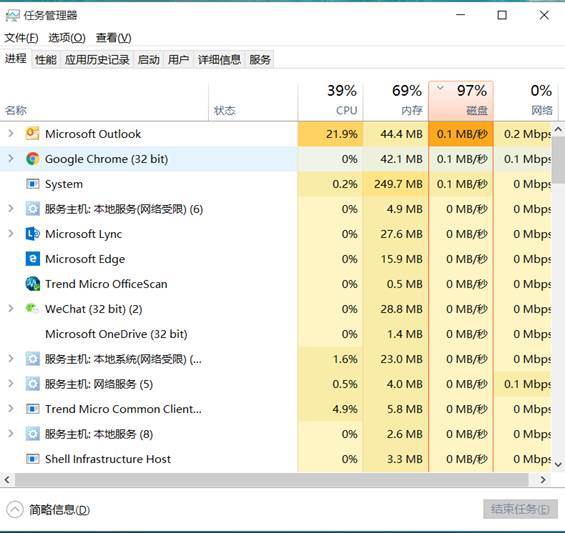win10休眠功能关闭方法 win10系统如何关闭休眠功能
时间:2021-07-18作者:huige
在win10系统中,通常一段时间内没去操作的话,就会自动进入休眠功能,关掉显示器和硬盘,能够帮助节能,不过有些win10旗舰版系统用户并不喜欢,想要关闭休眠功能的话要如何操作呢?如果你也想关闭的话,可以随小编的步伐来看看win10休眠功能关闭方法。
具体步骤如下:
1、在WIN10系统下打开“所有设置”。
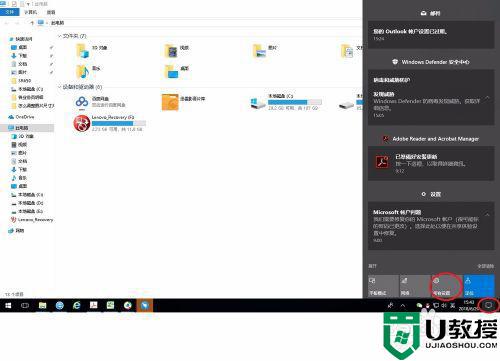
2、点击“系统”。
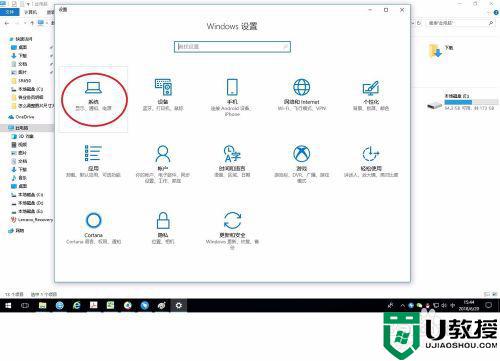
3、点击“电源和睡眠”。
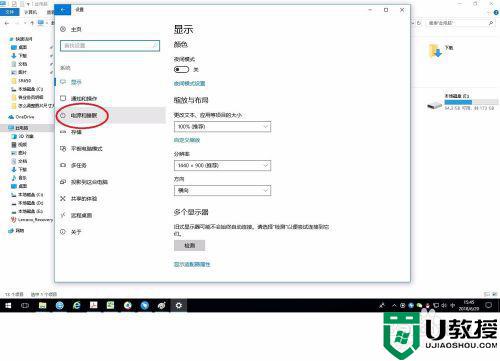
4、可以在这里设置关闭屏幕和自动睡眠的时间,或者直接关闭它。
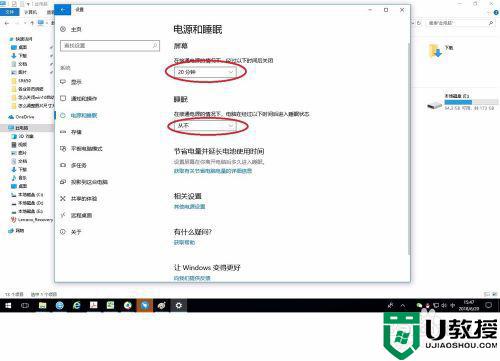
5、如果需要更多的设置可以点击“其他电源设置”。
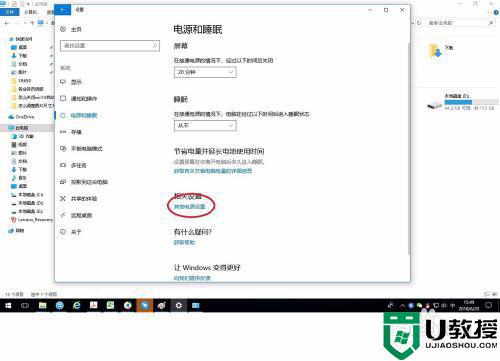
6、点击“更改计划设置”。
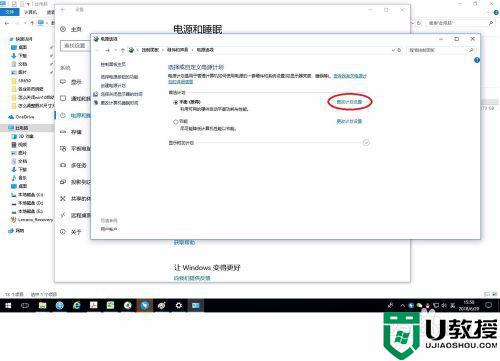
7、点击“更改高级电源设置”。
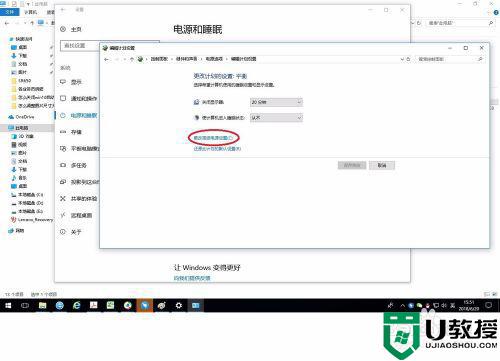
8、在弹出窗口中点击各个选项前面的“+”,可以展开更详细的设置。
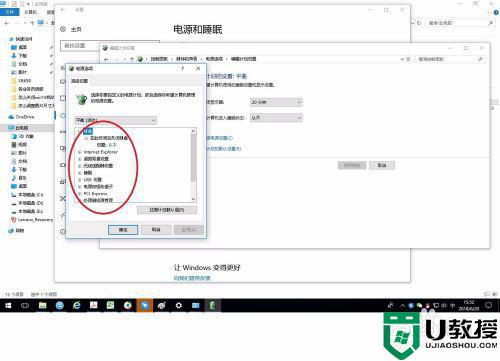
只要按照上面的方法来操作,就可以关闭win10系统中的休眠功能了,有这个需要的小伙伴们可以尝试上面的方法来进行关闭吧。