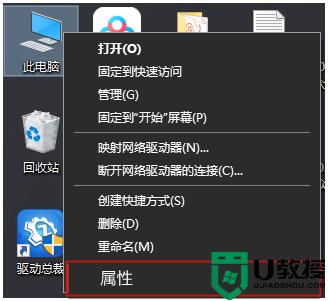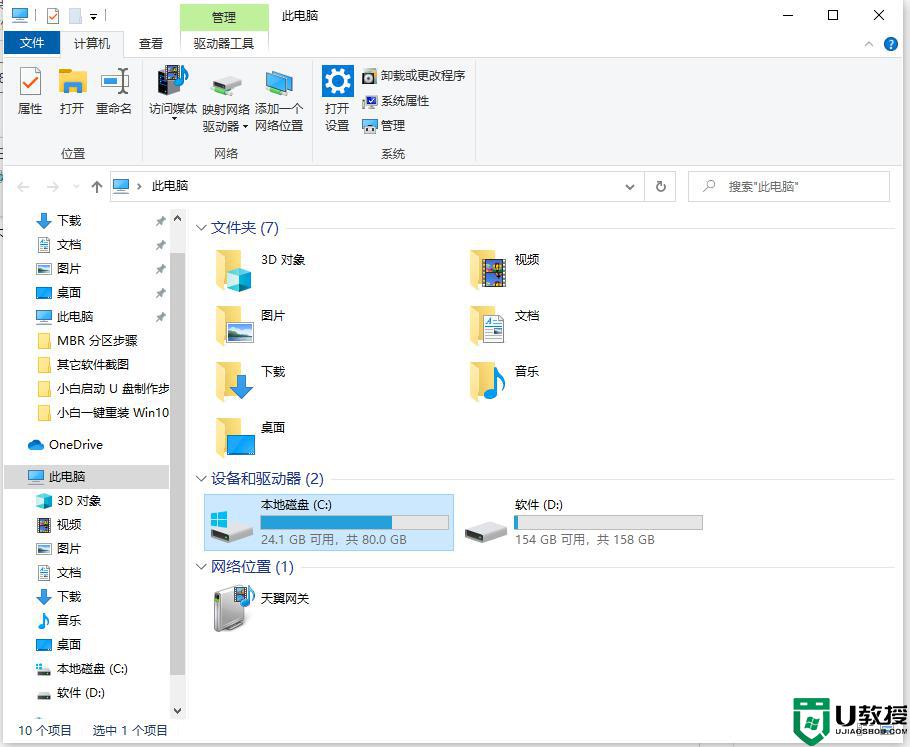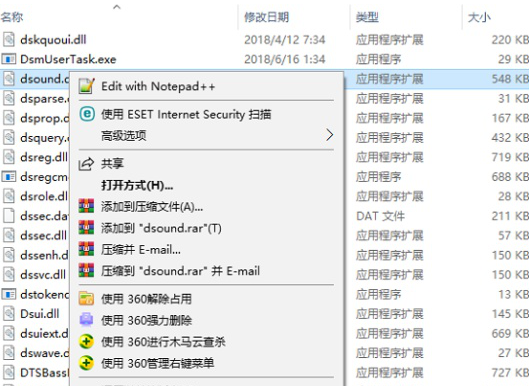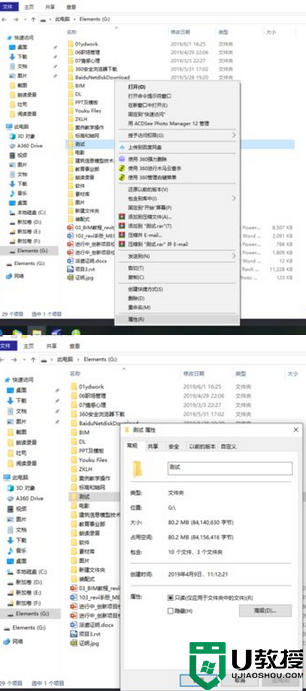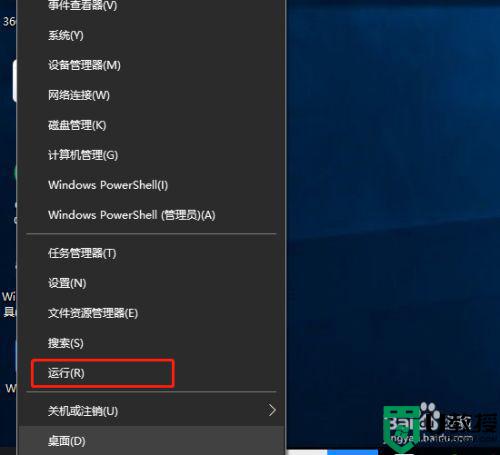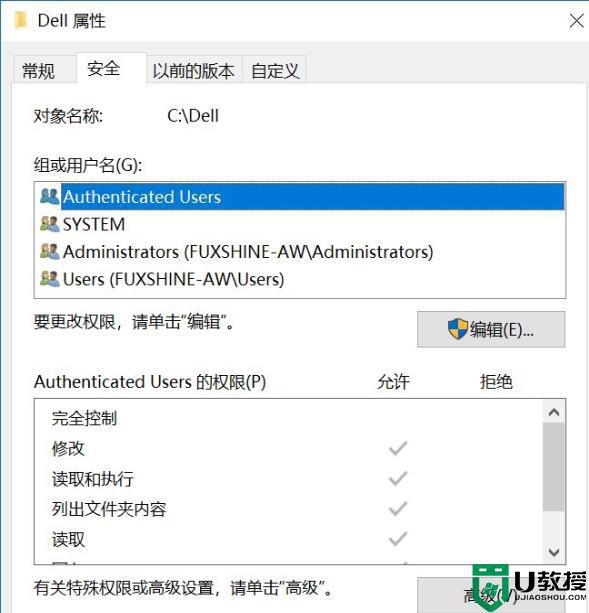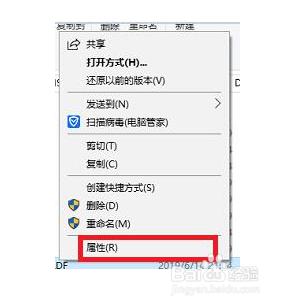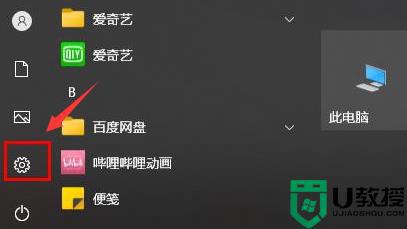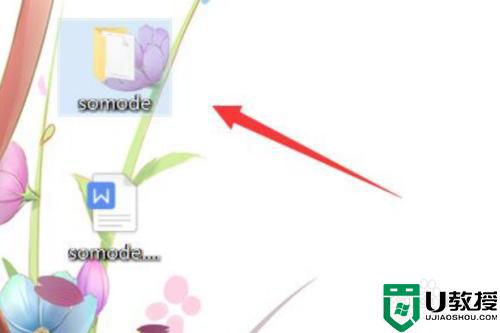为什么Win10临时文件夹无写入权限 Win10临时文件夹无写入权限的解决技巧
时间:2022-09-16作者:mei
电脑临时文件会占据大量的硬盘空间,所以要定期进行清理。近期,一些用户打开win10系统临时文件总提示无写入权限,这样就没办法进行操作,遇到此类情况怎么办?不要担心,本篇教程分享Win10临时文件夹无写入权限的解决技巧。
1、首先,桌面右键点击此电脑,在打开的菜单项中,选择属性。
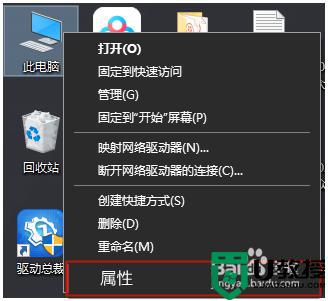
2、系统主页设置窗口,右侧,点击相关设置下的高级系统设置。
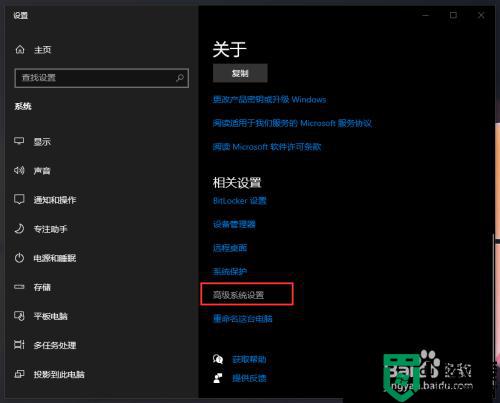
3、系统属性窗口,切换到高级选项卡,然后点击下面的环境变量。
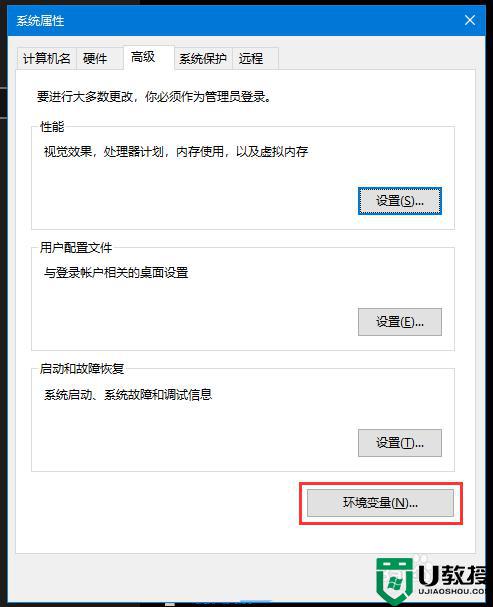
4、环境变量窗口,选择TEMP文件,再点击编辑。
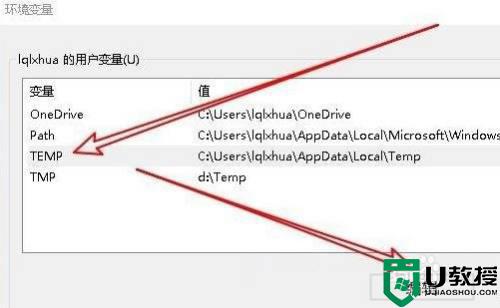
5、编辑用户变量窗口,点击浏览文件。
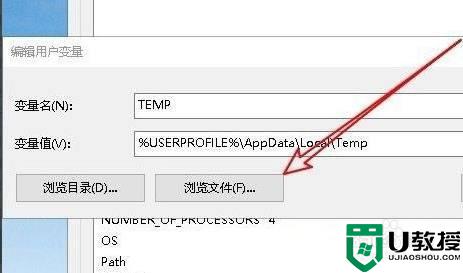
6、设置新的变量文件夹,然后点击确定。
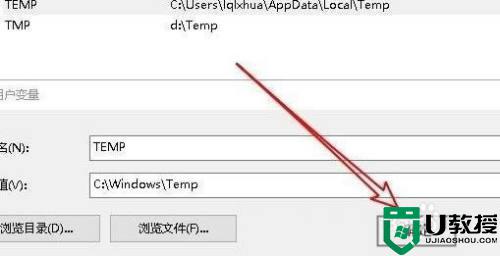
7、最后,修改完成,确定变量值TEMP,再点击确定即可。
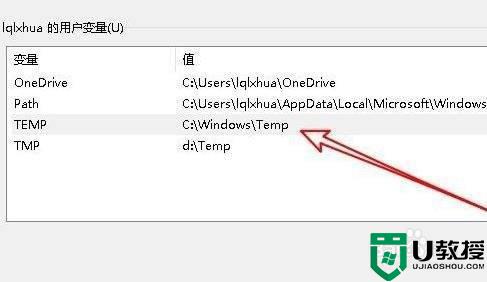
Win10遇到临时文件夹无写入权限的情况,及时参考上文步骤解决,希望能帮助到大家。