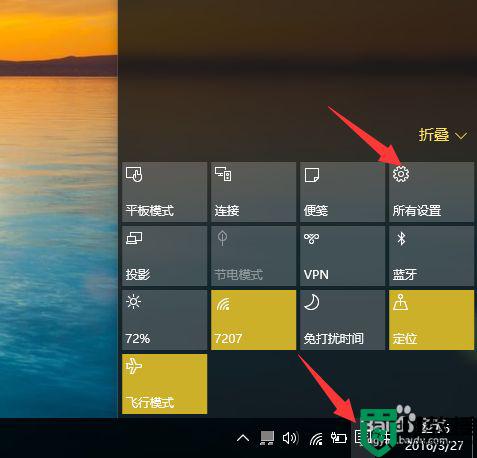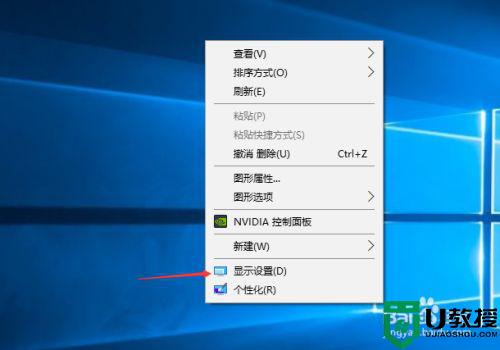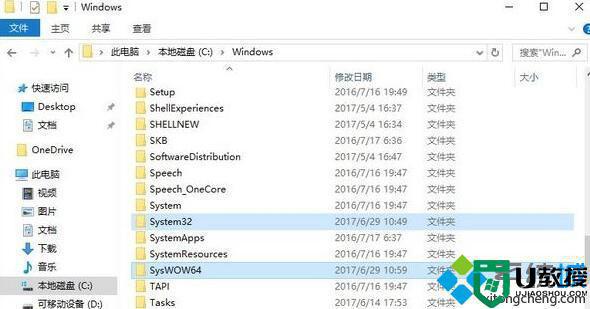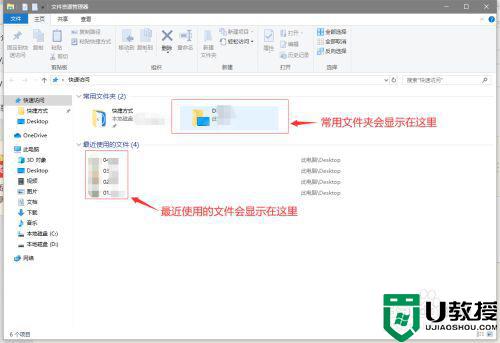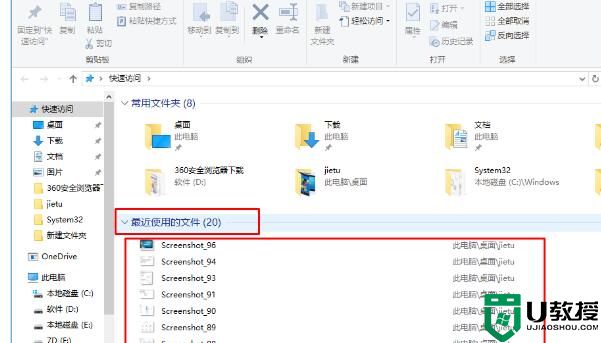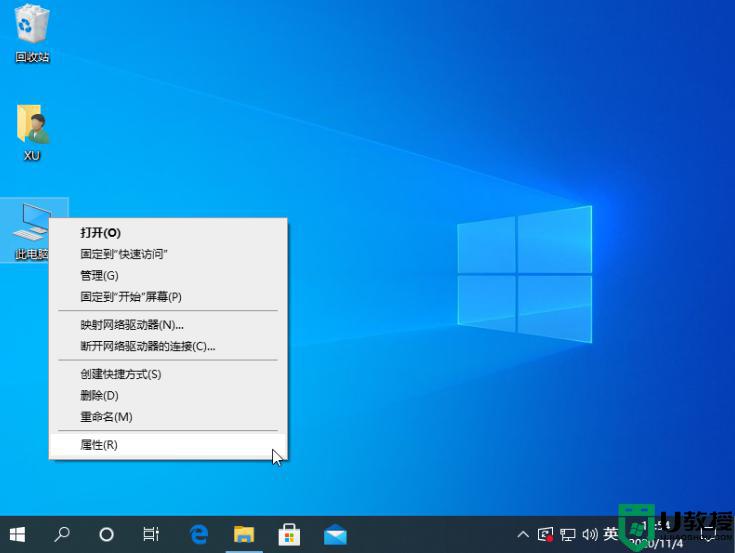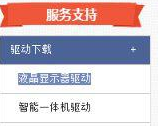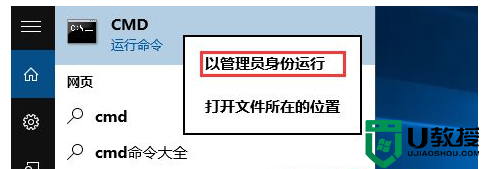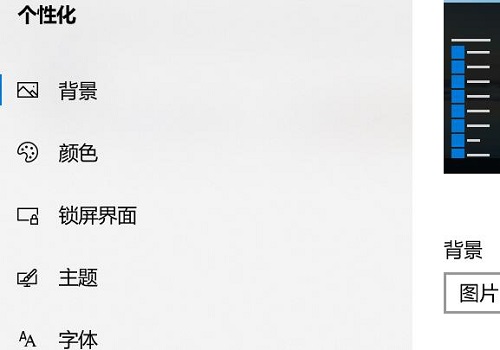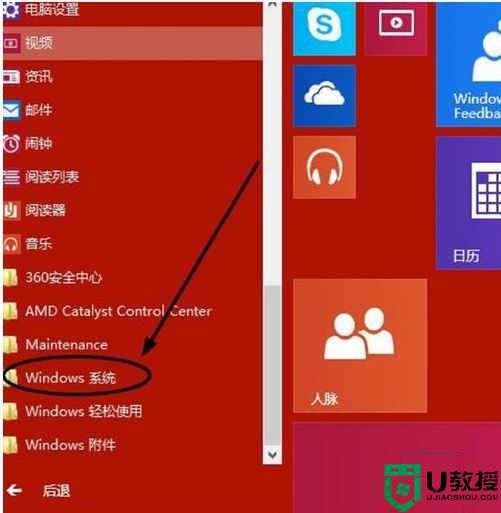Win10系统校色文件怎么使用 win10系统校色文件的使用方法
时间:2022-06-03作者:mei
win10系统内置有一个校色文件功能,它可以对显示器进行校色,让显示器颜色变得更好看,有绝大部分用户还不清楚Win10系统校色文件怎么使用?找了很久也没搞明白,针对这个疑问,今天就来和大家分享win10系统校色文件的使用方法,感兴趣的快来学习。
推荐:win10旗舰版系统
1、在桌面上单击右键,选择【显示设置】;
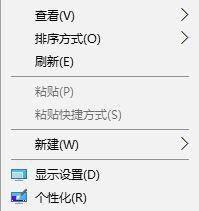
2、在右侧移动到底部,点击【高级显示设置】;
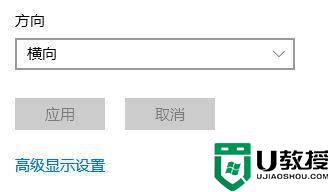
3、移动到下面找打 颜色设置 点击 颜色管理;
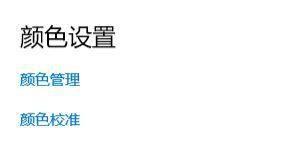
4、在颜色管理 界面,设置后面下拉菜单选择 显示器 ;
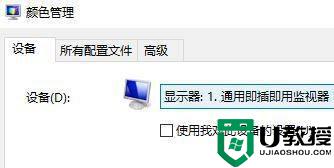
5、勾选【使用我对此设备的设置】,然后点击【添加】按钮;
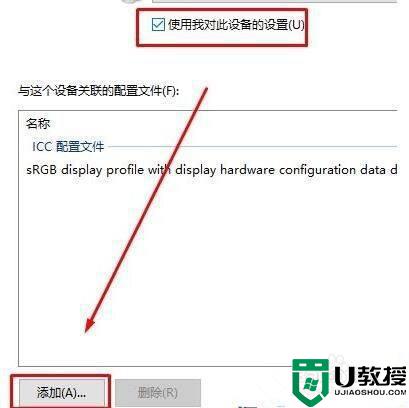
6、在弹出的关联颜色配置文件下方的【浏览】按钮;
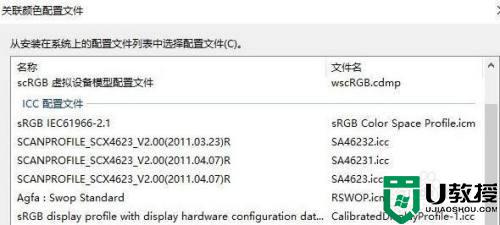
7、双击.icm文件以安装新配置文件,完成这些步骤后,您可能会注意到屏幕上的颜色有所变化。这是因为您告诉操作系统如何为您的显示器显示正确的颜色,然后点击 配置文件。选择将我的设置重置为系统默认值即可。
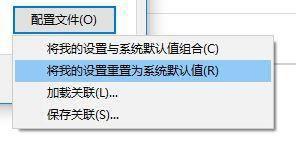
Win10系统校色文件是一个不错的功能, 想让电脑显示屏色彩更加美观,就可以使用校色文件来进行校色。