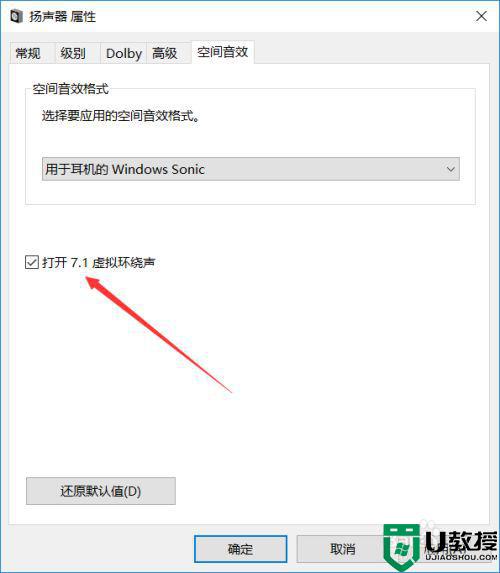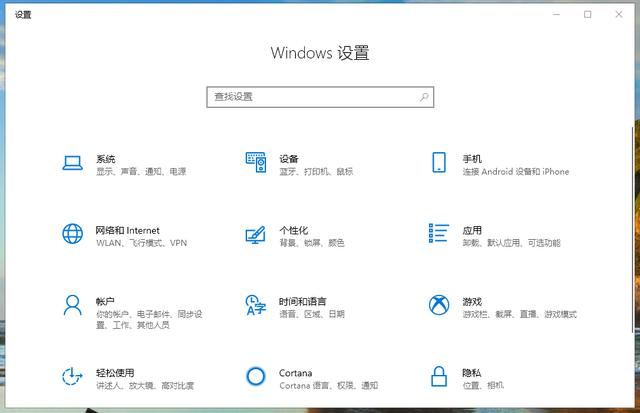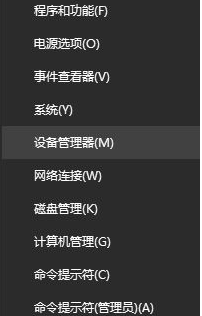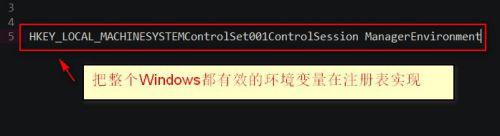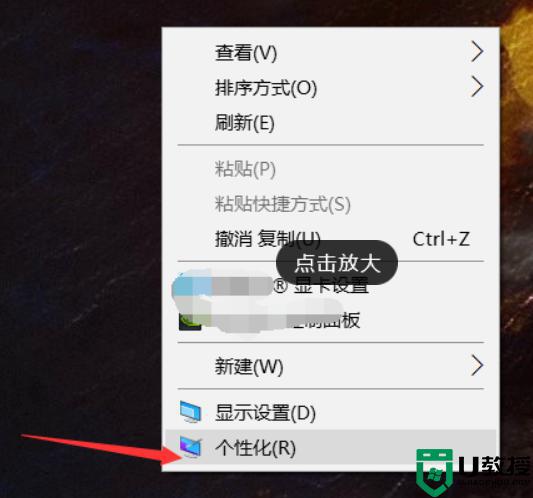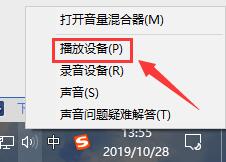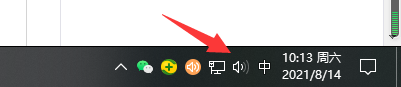win10怎么开启环绕音效 win10电脑开启环绕音效设置方法
时间:2021-05-03作者:xinxin
有些用户经常喜欢在win10纯净版64位镜像电脑上播放音乐,而且也会开启系统的环绕音效设置,使得环绕声具有真正的音响空间感,同时也会让各组音响在正面不同的位置上出现心理上的“声像”,那么win10怎么开启环绕音效呢?这里小编就来教大家win10电脑开启环绕音效设置方法。
具体方法:
1、首先在windows10系统的右下角找到音量的图标
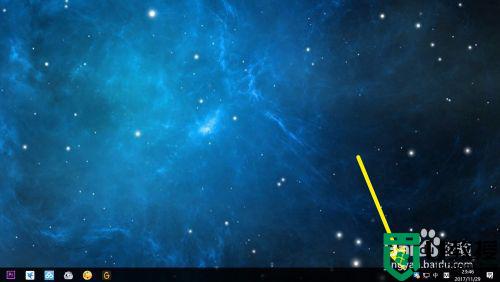
2、我们使用鼠标右键,点击音量图标,选择空间音效
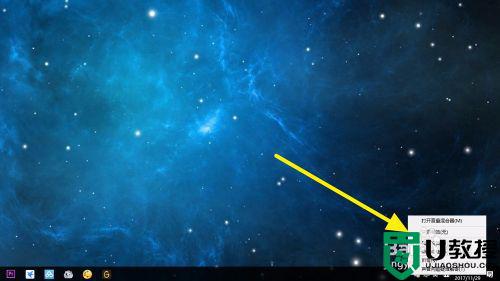
3、接着在空间音效格式的右侧,点击小箭头
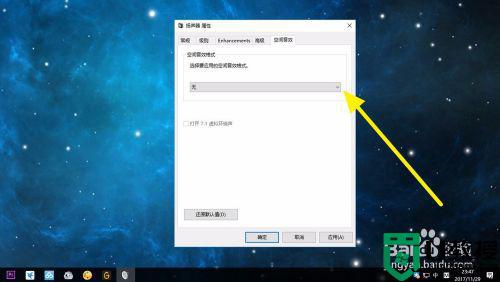
4、在下拉列表中,我们选择用于耳机的音效,然后选择下方的虚拟环绕声
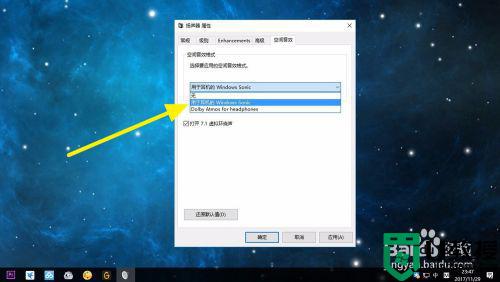
5、最后我们需要点击应用和确定按钮
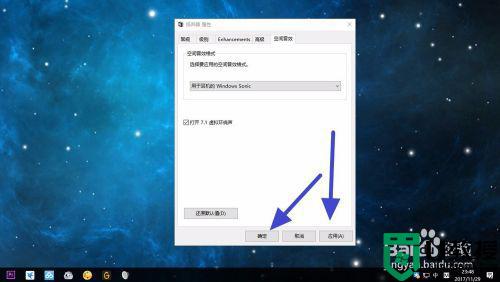
上述就是关于win10电脑开启环绕音效设置方法了,还有不懂得用户就可以根据小编的方法来操作吧,希望能够帮助到大家。
相关教程:
win10声音100都很小