win10右下角图标隐藏步骤 win10怎么隐藏右下角图标
时间:2021-01-17作者:huige
当我们在win10系统中打开一些软件的时候,就会在桌面任务栏右下角显示,当打开软件越多,任务栏右下角的图标也就越多,这样会占据任务栏空间,所以我们可以将一些不需要的右下角图标隐藏起来,那么该如何操作呢,现在给大家说说win10隐藏右下角图标的详细步骤吧。
具体步骤如下:
1、鼠标右键Win10电脑桌面任务栏区域,在弹窗点击任务栏设置,打开任务栏设置。

2、在设置窗口任务栏区域找到“选择哪些图标显示在任务栏上”并点击。鼠标移动到任务栏一边的区域,轮动鼠标中间的轮动键下移查找,或者拖动窗口右侧的拉动条下移查找。
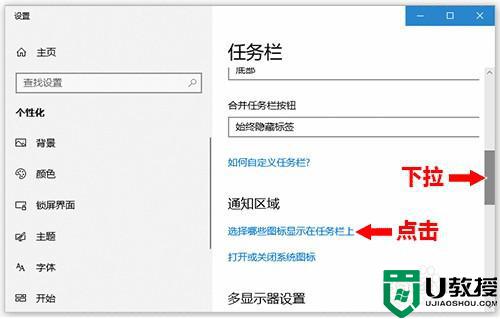
3、进入“选择哪些图标显示在任务栏上”设置后,首先关闭通知区域始终显示所有图标下面的开关按钮。
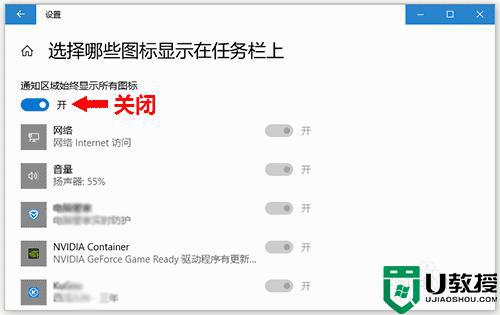
4、关闭通知区域始终显示所有图标按钮后,可以选择关闭一些不经常点击使用应用程序图标了,点击对应用程序后面的开关按钮即可,这样就将一些不经常使用的应用程序隐藏了。
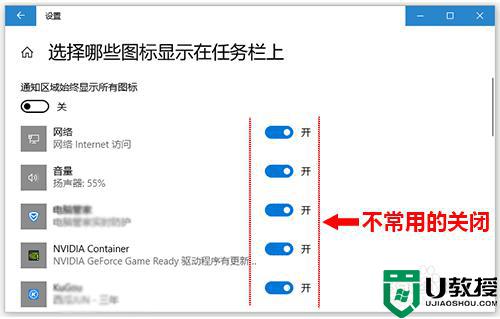
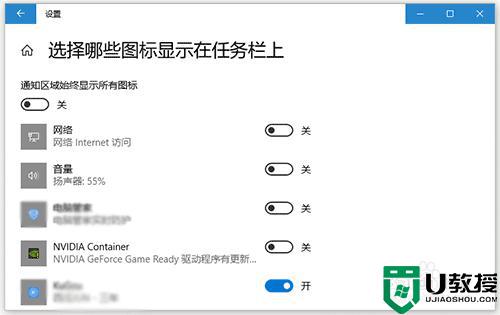
5、点击任务栏上的“显示隐藏的图标”按钮可以查看隐藏的应用程序图标。
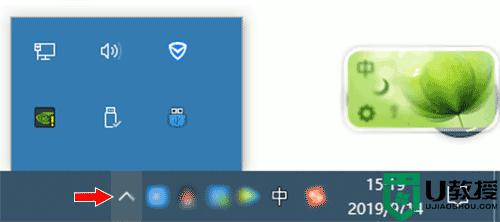
上述就是win10右下角图标隐藏步骤,如果你有这个需要的话,可以学习上面的方法来隐藏吧,希望帮助到大家

