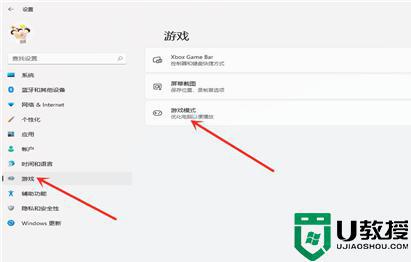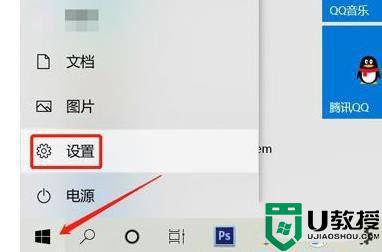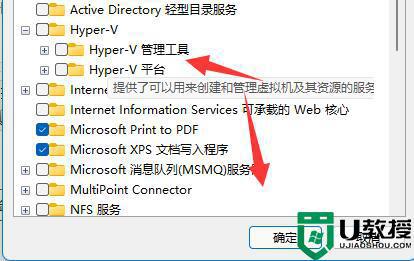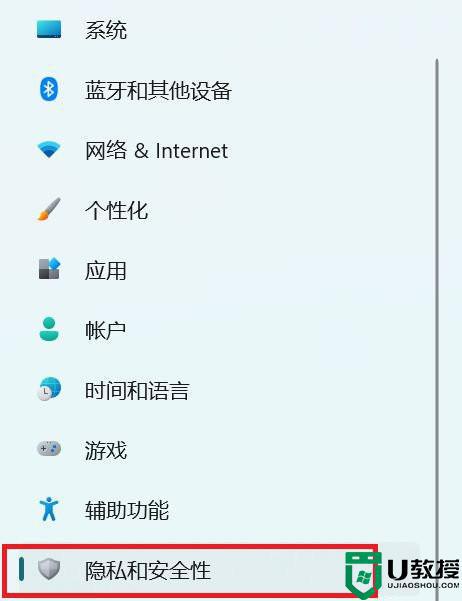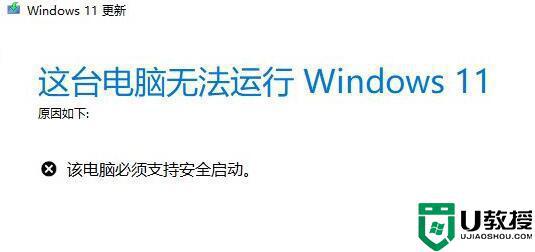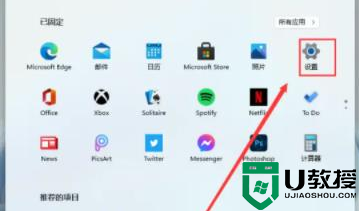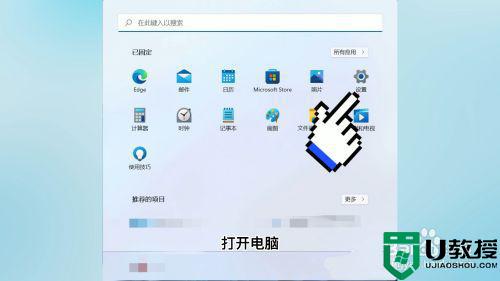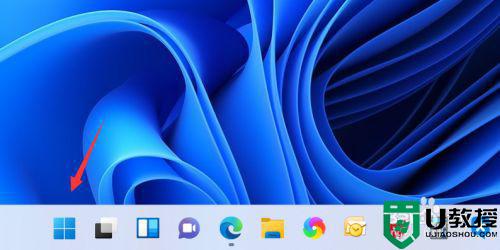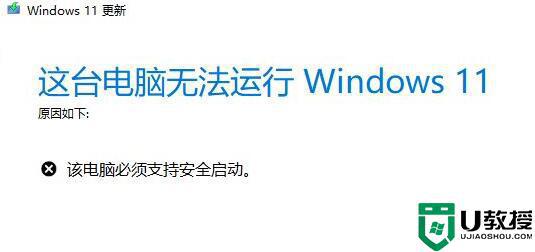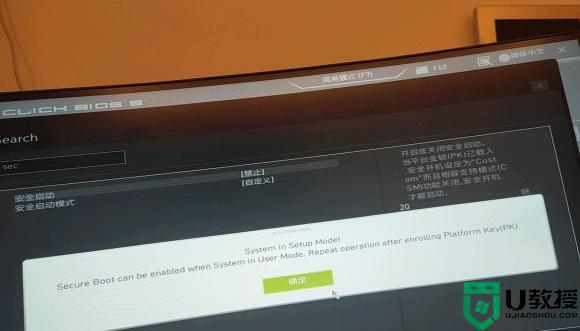win11显卡直连怎么开启 win11系统开启显卡直连的步骤
时间:2022-02-26作者:huige
现在电脑中通常都是自带有双显卡核显和独显,如果想要在玩游戏的时候更加流畅,那么可以尝试将显卡设置为独立显卡直连,但是许多小伙伴可能还不清楚win11显卡直连怎么开启吧,针对这个问题,本文给大家分享一下win11系统开启显卡直连的步骤。
具体步骤如下:
1、首先右键右下角的NVIDIA图标,打开“NVIDIA控制面板”。

2、打开后,点击左上角的“管理3D设置”。
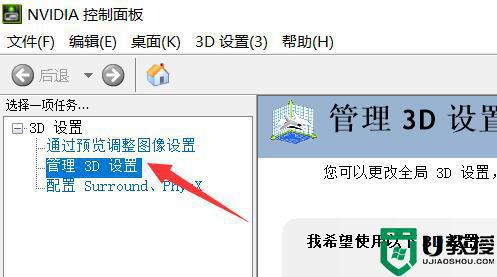
3、然后点击全局设置下的“首选图形处理器”。
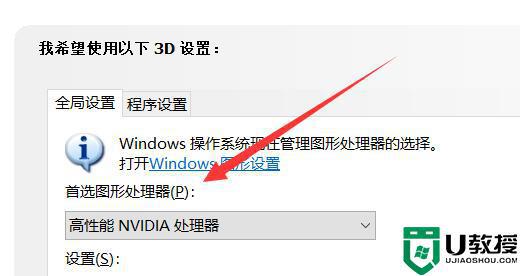
4、最后选择“高性能NVIDIA处理器”即可。
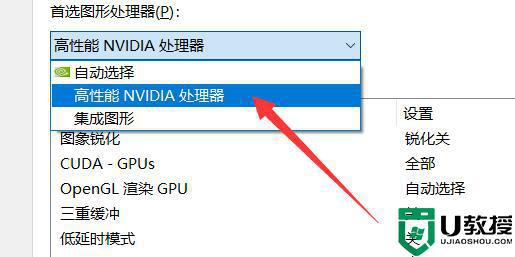
5、如果使用的是amd显卡,那么可以打开“可交配式显卡”。同样修改为“高性能”就可以了。
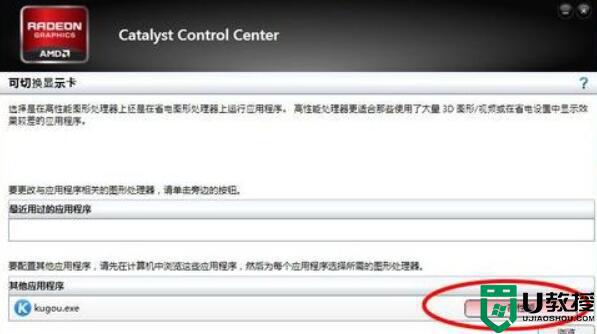
通过上面的方法win11系统就可以开启显卡直连了,是不是挺简单呢,有相同需要的用户们可以学习上面的方法步骤来进行开启,相信可以帮助到大家。