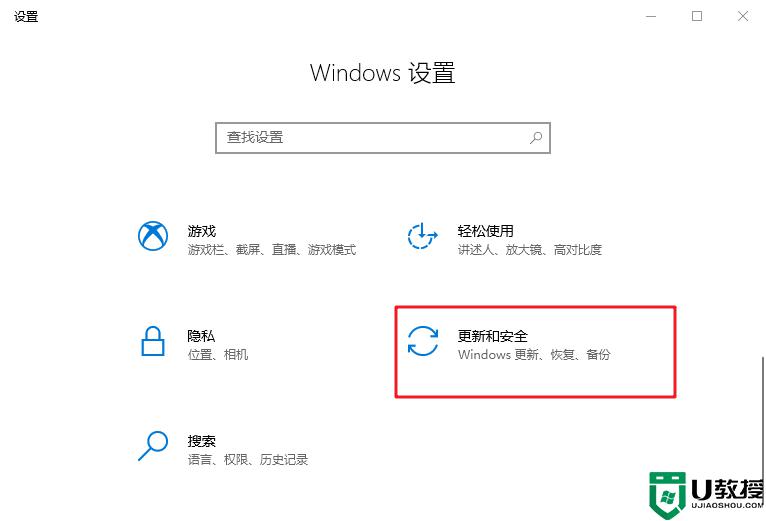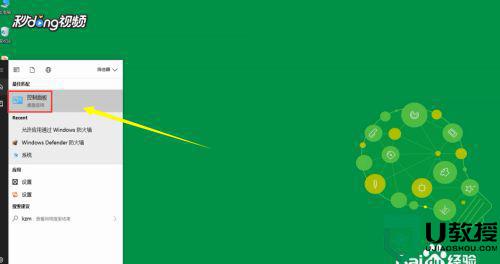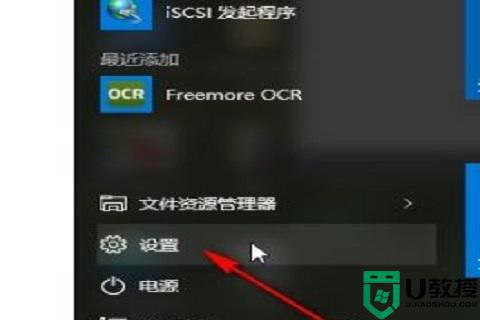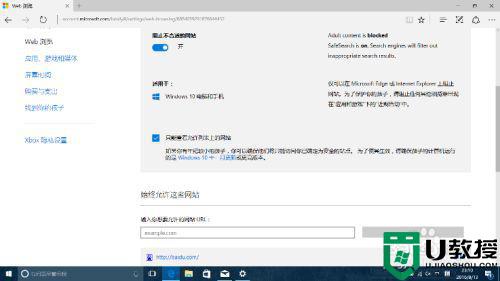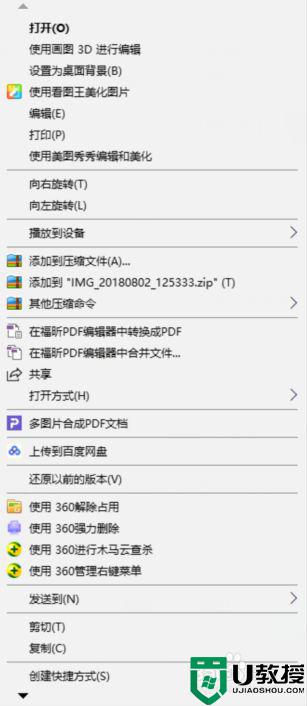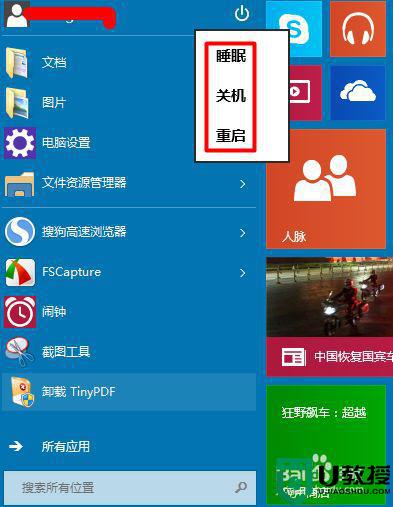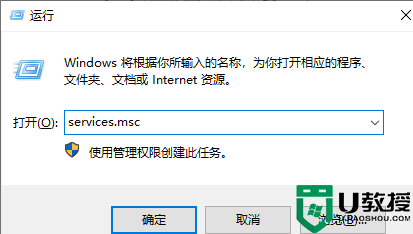win10怎么加白名单 win10添加白名单方法
我们在运行官方win10系统的过程中,电脑中的微软杀毒软件会时刻检测系统,可是有时候用户在win10系统下载某个文件时,却出现了被杀毒软件拦截的情况,这时可以选择将其加入到白名单才能正常运行,可是win10怎么加白名单呢?接下来小编就给大家介绍一篇win10添加白名单方法。
推荐下载:win10 64位专业版
具体方法:
1、首先第一步我们使用鼠标左键点击开始菜单,打开开始菜单之后在其中点击左边的设置选项,进入到设置界面。
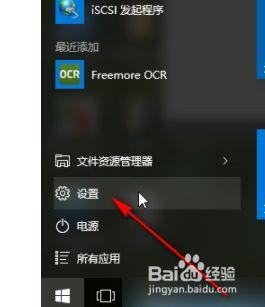
2、打开设置界面之后下一步找到更新和安全这个选项点击进去,如下图中所示,进入到更新和安全设置模块。
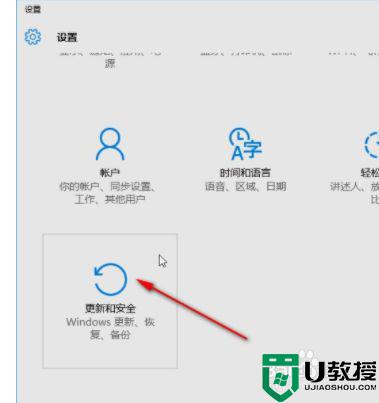
3、下一步在更新和安全设置模块找到左边的Windows Defender选项并点击,点击之后点击它右边界面的添加排除项。
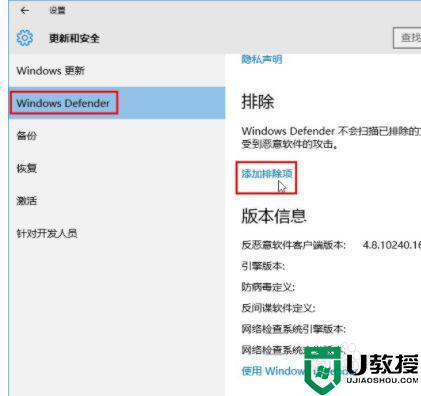
4、点击添加排除项之后在出现的界面中选择想要添加的白名单文件类型,有文件和进程,点击加号准备进行添加。
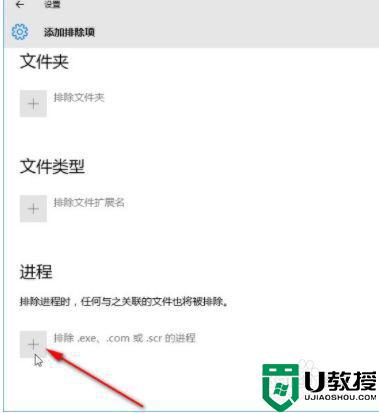
5、点击加号之后打开一个选择相应文件的界面,选择好想要排除的文件之后点击右下角的排除此文件按钮。
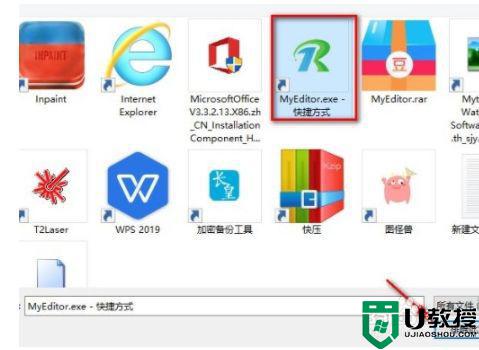
6、最后成功添加之后在这个添加排除项界面可以看到,这样下次系统扫描的时候就会自动排除这个文件不扫描。
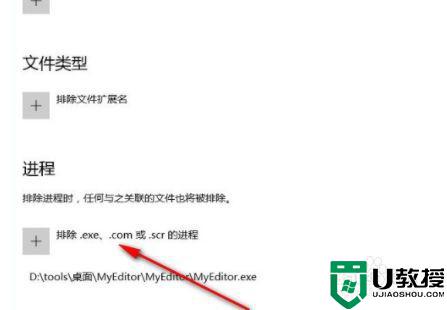
上述就是小编给大家带来的一篇win10添加白名单方法了,如果你也有相同需要的话,可以按照上面的方法来操作就可以了,希望能够对大家有所帮助。