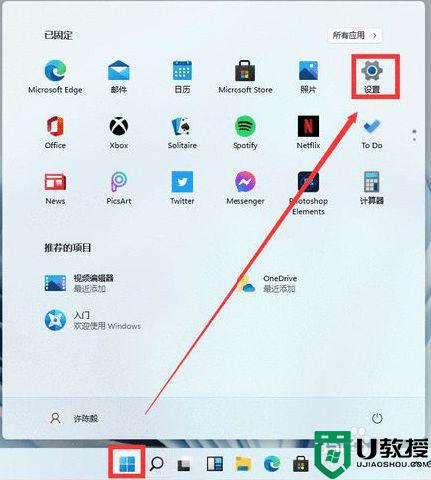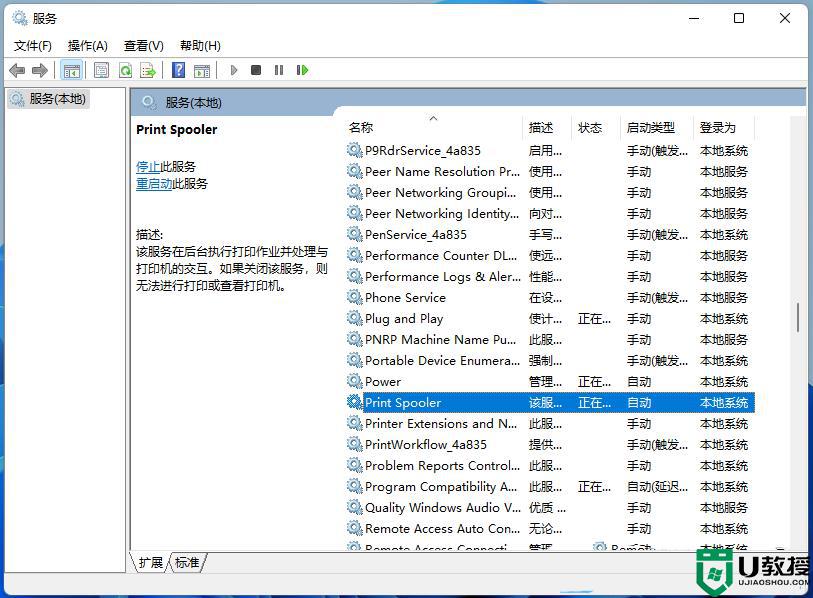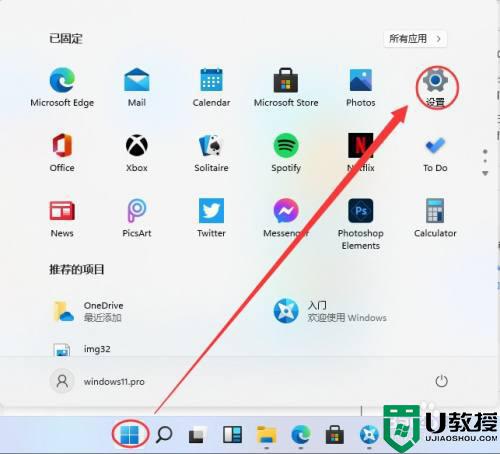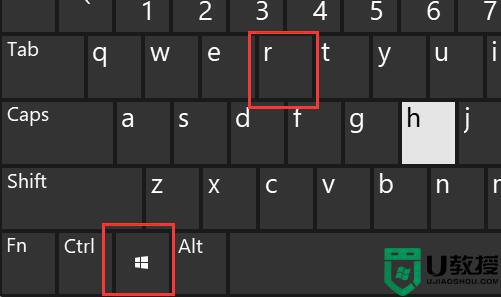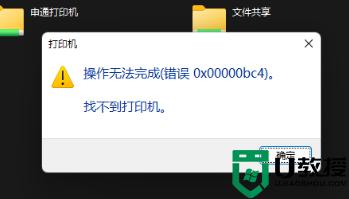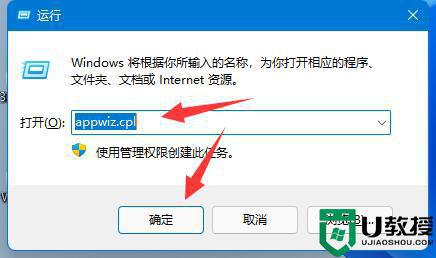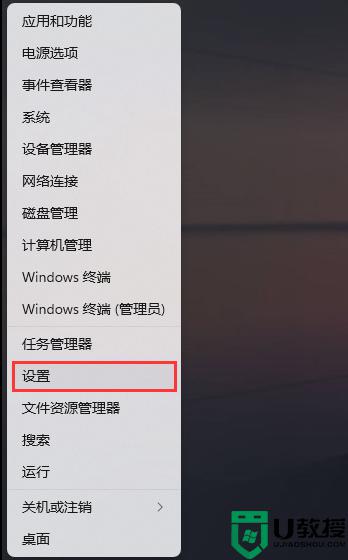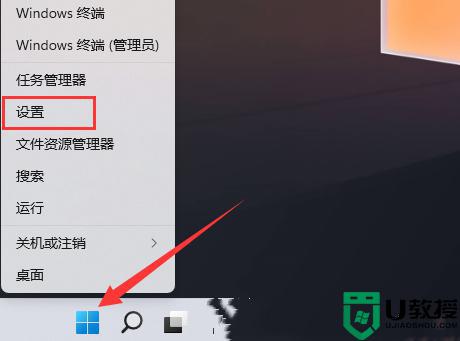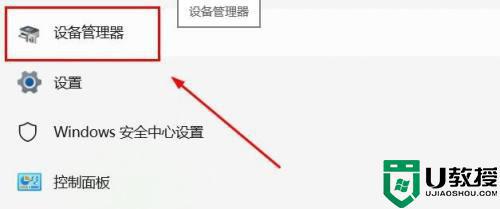Win11添加打印机错误740怎么办 win11电脑添加打印机出现740错误如何修复
对于办公人员来说,打印机是必不可少的打印设备,然而有小伙伴在将电脑升级到win11专业版系统之后,在添加打印机却出现了错误740的情况,不知道要如何解决,针对此情况,这就随小编来学习一下win11电脑添加打印机出现740错误的修复方法。
具体解决方法如下:
1、使用命令提示符运行打印机向导
同时按下Win+R键打开运行命令窗口。
在搜索字段中,键入cmd并按Ctrl+ Shift+Enter快捷键打开提升的命令提示符。
现在,将以下命令复制并粘贴到命令提示符窗口中。然后按Enter:rundll32 printui.dll,PrintUIEntry /il
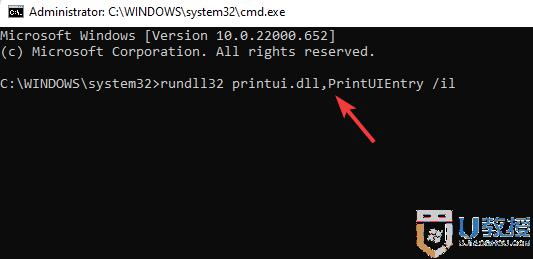
执行命令后,继续安装打印机。
因此,如果您无法安装打印机并且无法完成此功能,此方法应该可以帮助您修复它。
2、禁用用户帐户控制
要打开运行控制台,请同时按Win+R键。
在搜索栏中输入useraccountcontrolsettings并Enter点击。
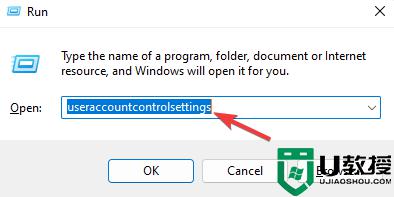
当用户帐户控制设置窗口打开时,将其设置为从不通知。
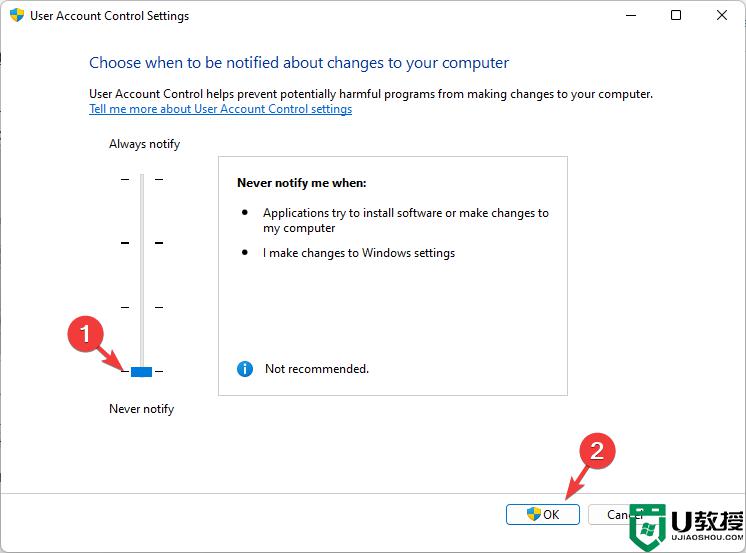
按OK保存更改并退出。
3、创建一个新的管理员帐户以修复错误740
按快捷键组合 - Win+I启动设置应用程序。
在Windows 设置中,单击左侧的帐户。
接下来,在右侧,点击Family & other users。
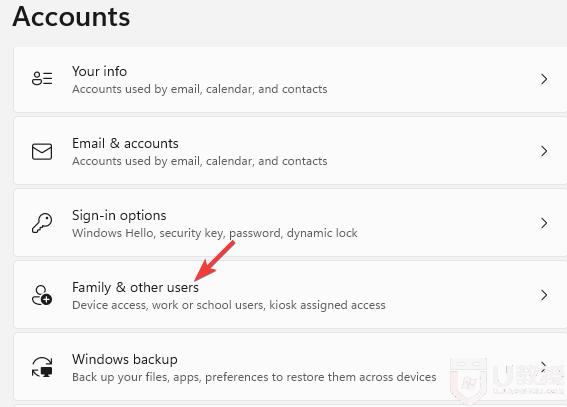
现在,转到其他用户部分,然后在添加其他用户旁边,单击添加帐户。
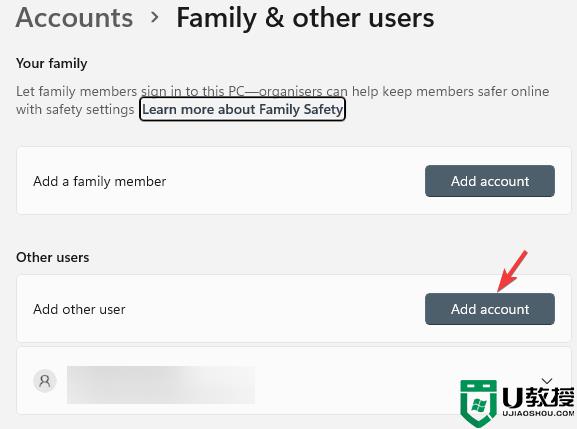
将打开一个新窗口 -此人将如何登录。
在这里,点击我没有此人的登录信息。
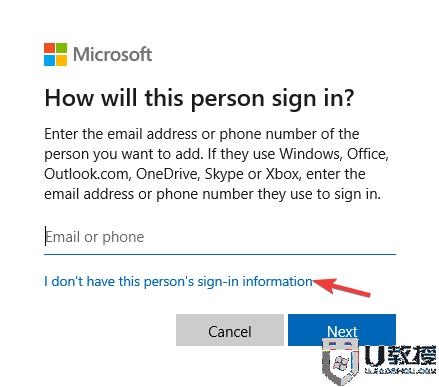
在创建帐户窗口中,单击添加没有 Microsoft 帐户的用户,然后单击下一步。
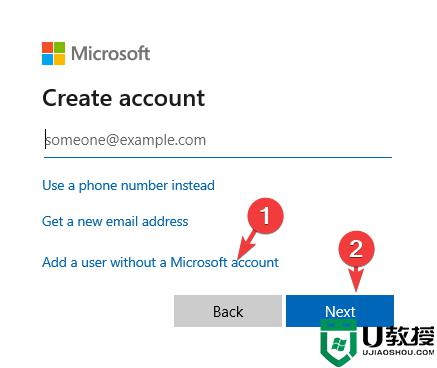
接下来,输入新的用户名和密码,然后按Next。

创建新帐户后,您需要将其更改为管理员帐户。完成后,关闭“设置”窗口,您现在应该可以安装打印机了。
上述给大家讲解的就是Win11添加打印机错误740的详细解决方法,有遇到相同情况的用户们可以学习上面的方法来进行解决吧。