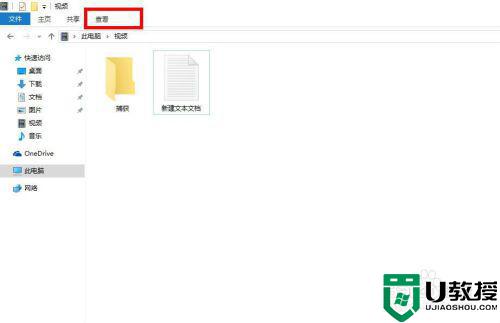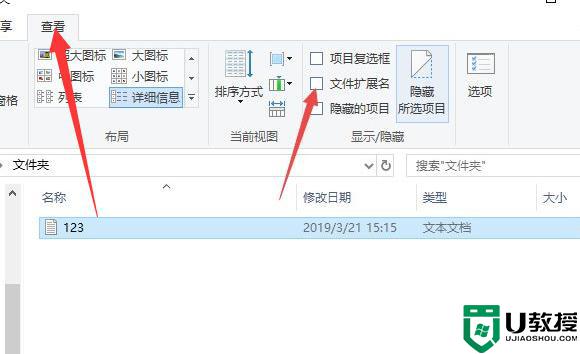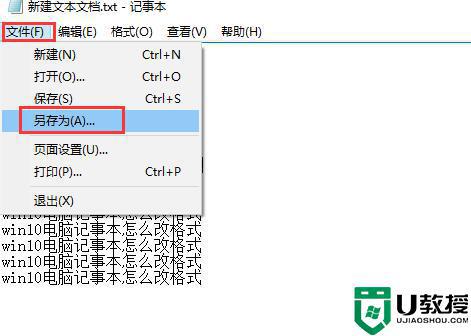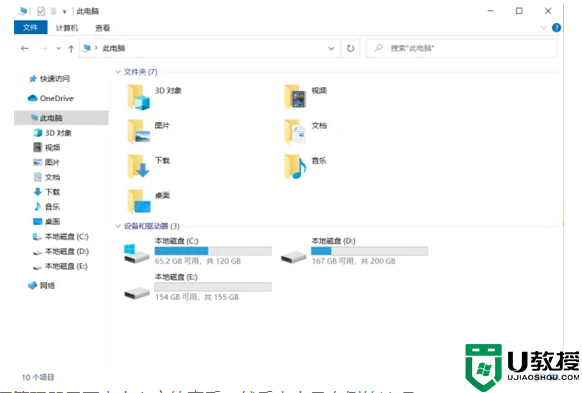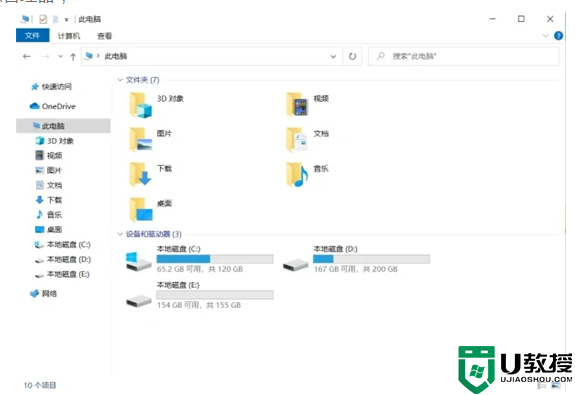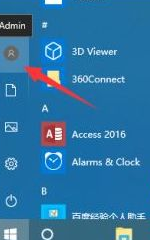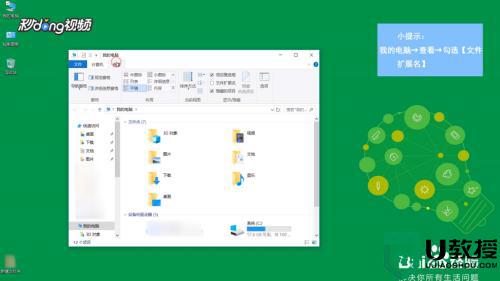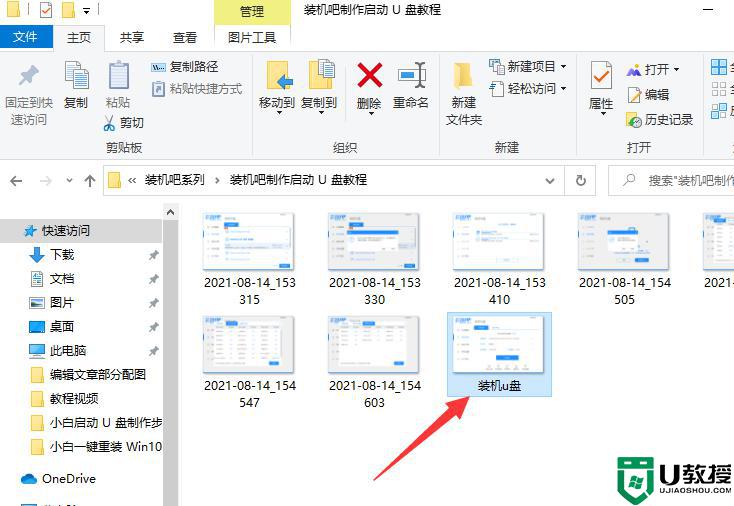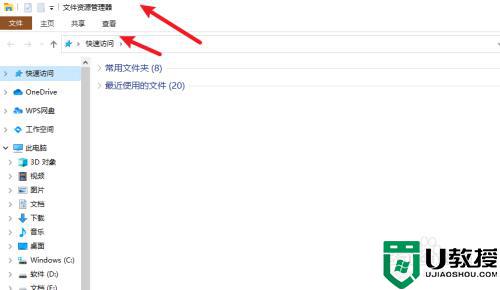如何修改文件后缀名win10 win10电脑更改文件名后缀操作方法
时间:2022-06-16作者:xinxin
对于win10 ghost系统中保存的众多文件,都会有相应的后缀名,通常情况系统默认是隐藏,而不同文件的后缀名所表示的作用也不一样,用户可以通过修改win10电脑中文件的后缀名来改变文件的作用,那么win10如何修改文件后缀名呢?今天小编就来告诉大家win10电脑更改文件名后缀操作方法。
推荐下载:win10镜像纯净版
具体方法:
1、点击“我的电脑”,点击“查看”。
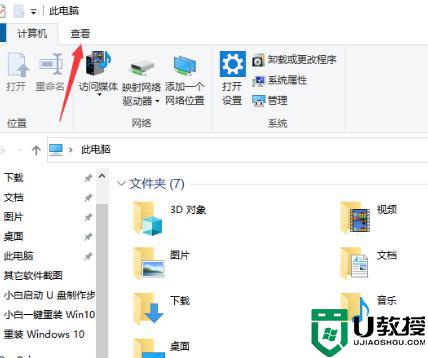
2、接着来到这个界面,点击“选项”。
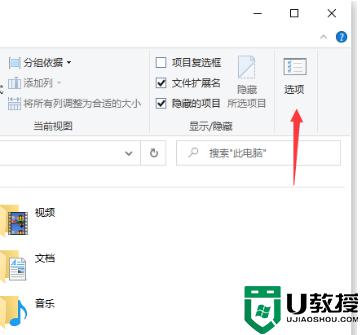
3、来到这个界面后点击“查看”。
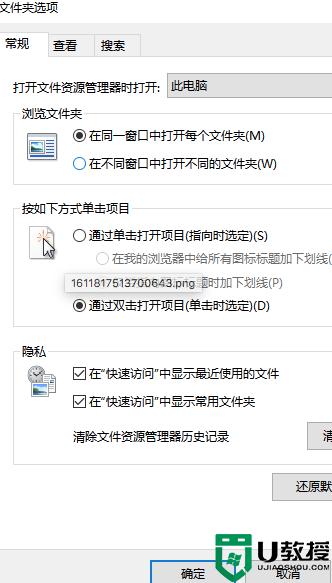
4、将“隐藏已知文件类型的扩展名”前面的勾选去掉。
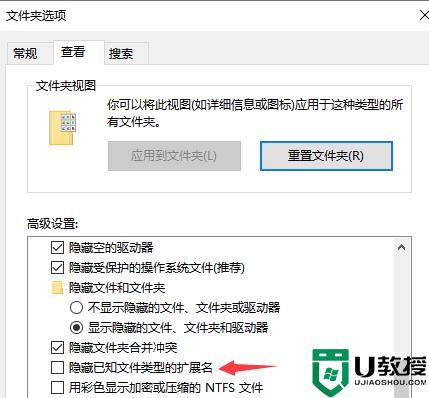
5、点击“应用”,然后再点确定。
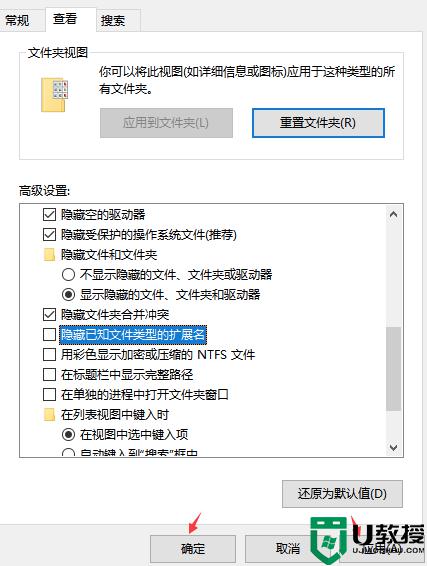
6、右击想要更改的文件,点击“重命名”。
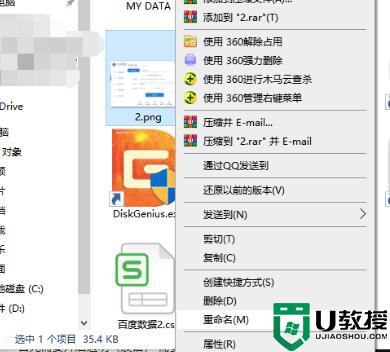
7、最后更改文件格式,在弹出的警告框中点击“是”即可。
上述就是有关win10电脑更改文件名后缀操作方法了,有需要的用户就可以根据小编的步骤进行操作了,希望能够对大家有所帮助。