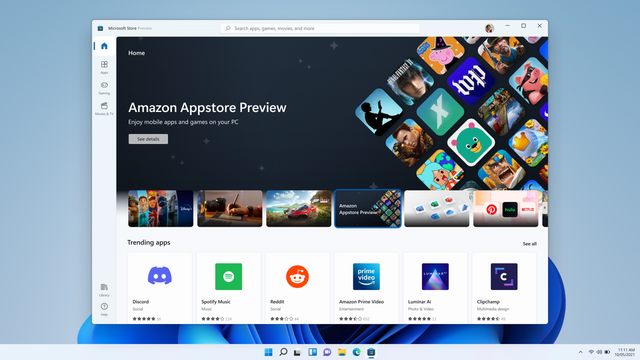华硕b450怎么安装Win11 华硕b450安装Win11教程 系统之家
时间:2024-07-24作者:bianji
谈及华硕B450主板,无疑是一款备受用户喜爱的优质产品。有不少使用者对华硕B450能否升级至Win11产生了疑问。在此,我们将为大家详细介绍如何在华硕B450上安装Win11,以及相关的操作步骤。
华硕B450安装Win11指南:
1. 重启您的计算机,并使用“F2”键进入BIOS设置。接着,点击右下角的“高级模式”以进入。

2. 在“启动”选项下,进入“安全启动”。
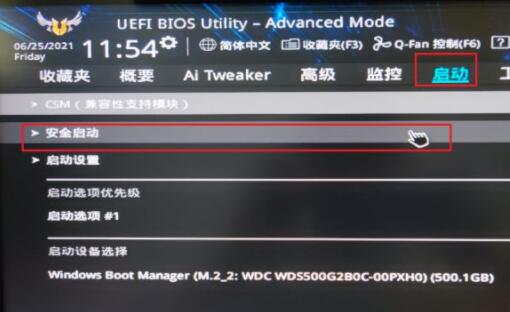
3. 在“操作系统类型”右侧,选择“Windows UEFI模式”。
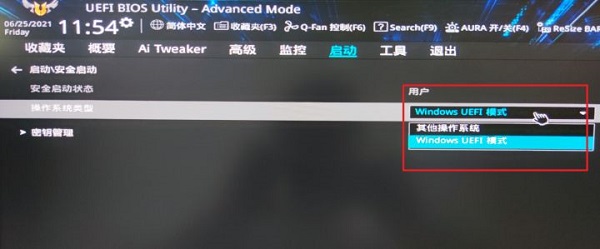
4. 设置完成后,点击右上角的“search”进入搜索。
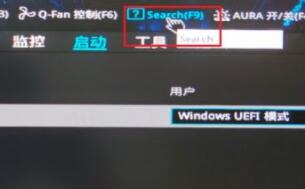
5. 在搜索框中输入“PTT”并点击“确定”。

6. 随后会弹出一个对话框,询问是否开启。点击“确定”即可。
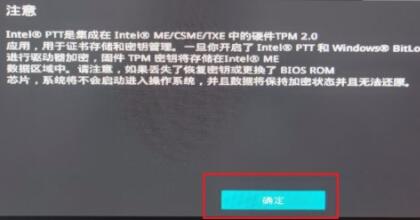
7. 开启完成后,点击右下角或使用键盘“F10”保存设置,然后点击“确定”。
8. 设置完成后,重新进入系统。接下来,您可以在微软官方网站上下载Win11安装助手,利用该助手安装Win11。
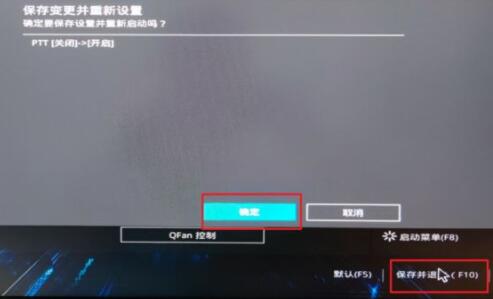
以上就是在华硕B450上安装Win