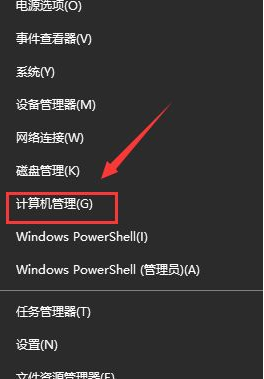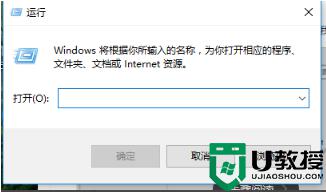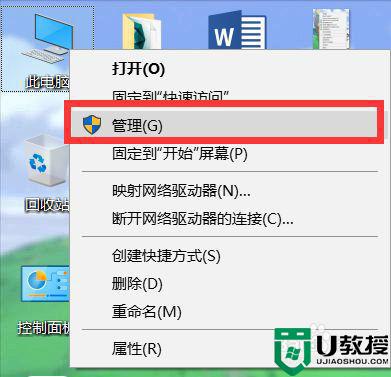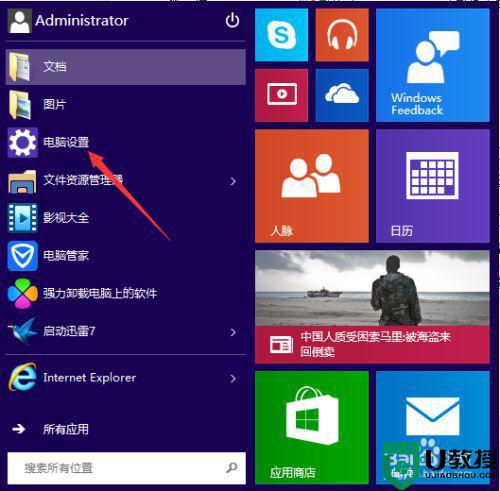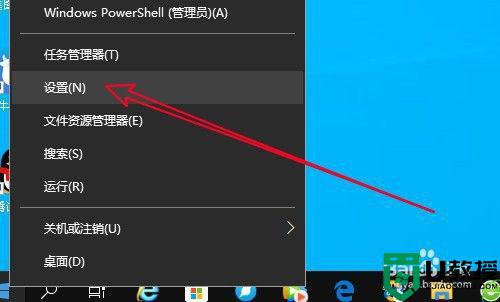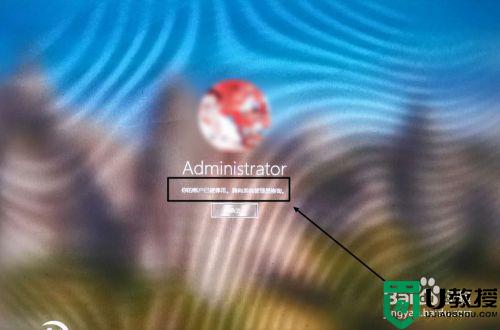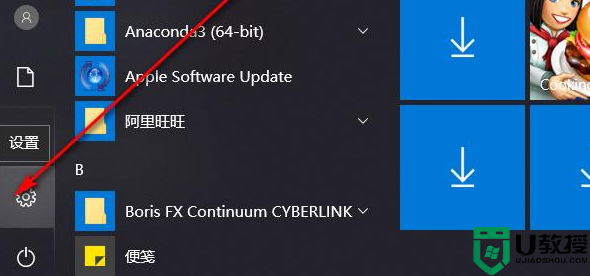win10怎么添加多个管理员账号 win10添加多个管理员账号的方法
公用电脑经常被很多人使用,如果自己的桌面和部分内容不想让别人看到,最好创建多个管理员账号。一般情况下,Windows10系统可以分配多个用户分别进行使用,但大部分电脑小白对win10专业版界面不熟悉,不知道怎么操作?因此,小编收集一些做法给大家,希望对大家有所帮助。
具体方法如下:
1、点击任务栏最左边的Windows按钮,打开任务列表。
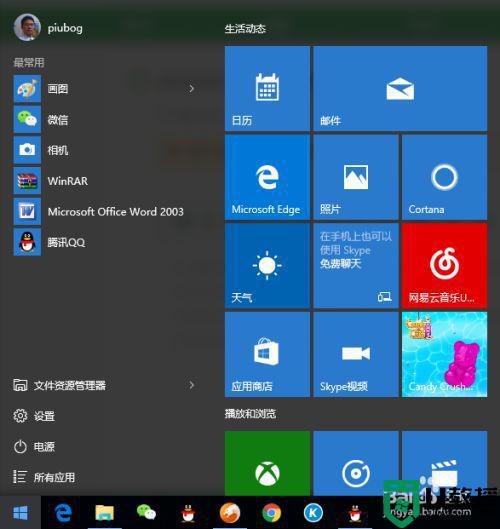
2、在任务列表中点击【设置】,进入设置界面。
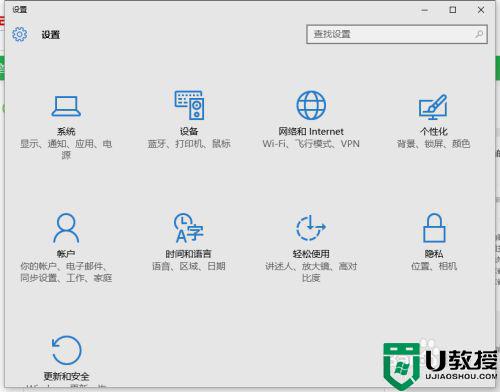
3、在设置界面左侧的工具中,点击【家庭和其他用户】。
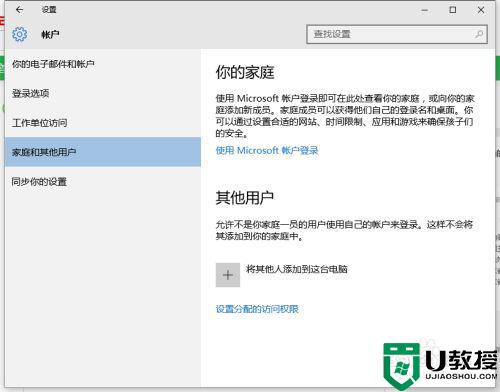
4、在右边的【其他用户】下面,点击【+将其他人添加到这台电脑】,弹出【此人将如何登陆?】对话框。
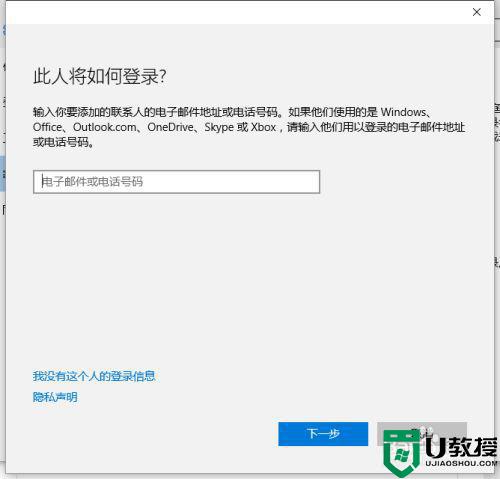
5、点击【我没有这个人的登陆信息】弹出【让我们来创建你的账户】对话框。
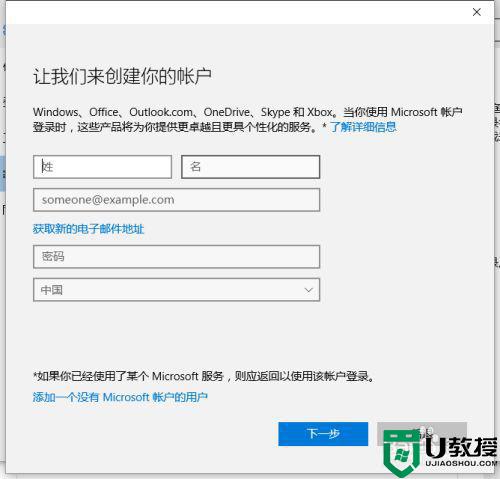
6、在对话框下面点击【添加一个没有MMicrosoft账户的用户】弹出【为这台电脑创建一个账户】的对话框。
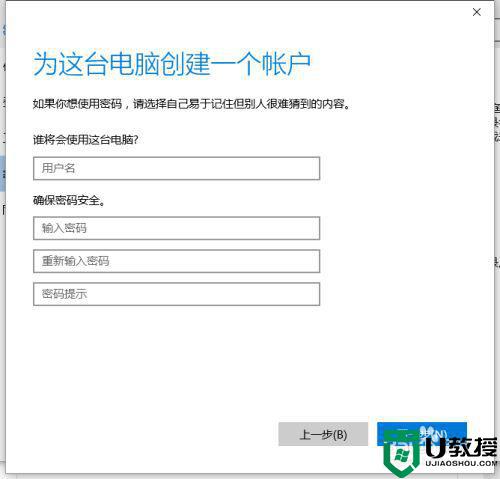
7、在【为这台电脑创建一个账户】的对话框中输设置好用户名和密码,点击下一步,回到账户设置界面。
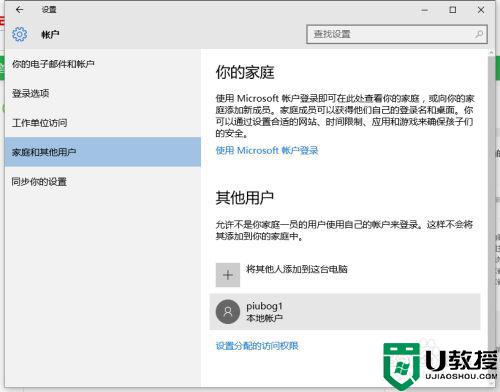
8、在账户设置界面中我们可以看到在【其他用户】中多了一个【本地账户】,但是这个账户还是访客类型,我们接下来要改变这个账户的类型为管理员;单击这个【本地账户】会出现【更改账户类型】按钮。
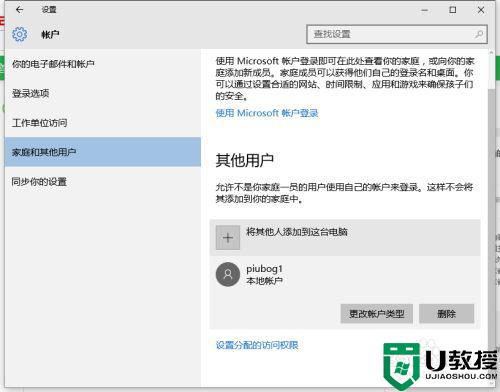
9、点击【更改账户类型】按钮将进入更改账户类型对话框。
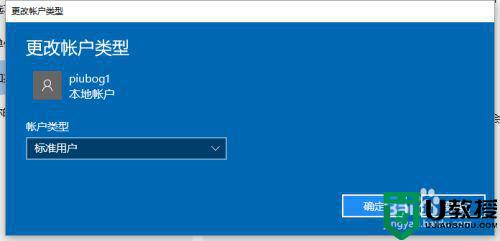
10、在更改账户类型对话框中显示的账户类型为【标准用户】没有管理员的权限,接下来我们点击账户类型的下拉框,并选取【管理员】,最后确定,并返回账户设置界面,这个时候我们会发现该账户属性已经变成管理员了。
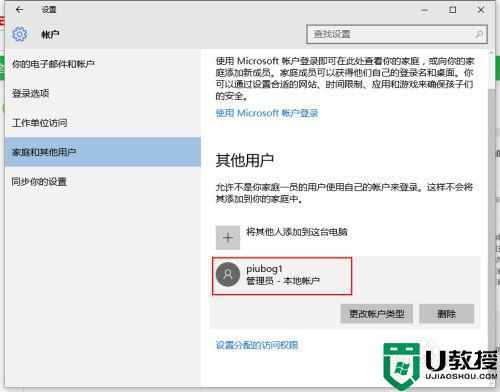
上述和大家分享win10添加多个管理员账号的方法,此操作步骤简单,希望对大家有所帮助!