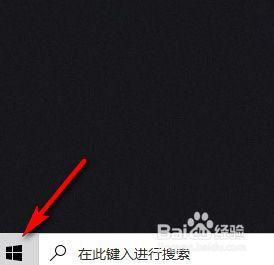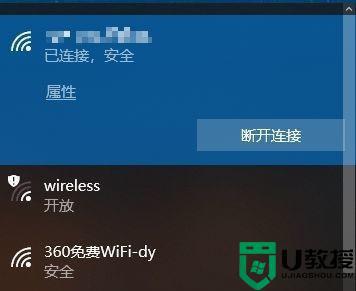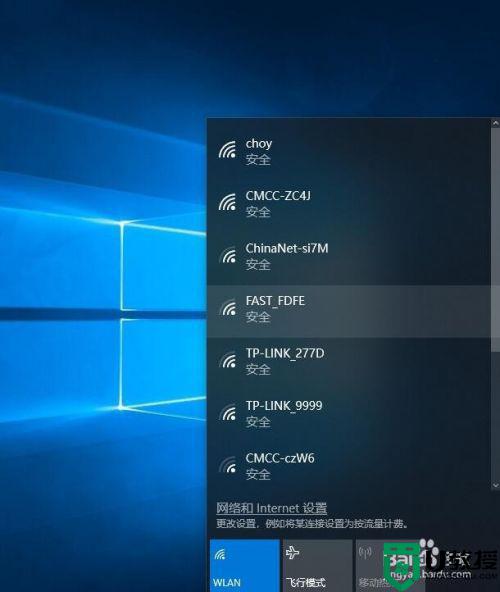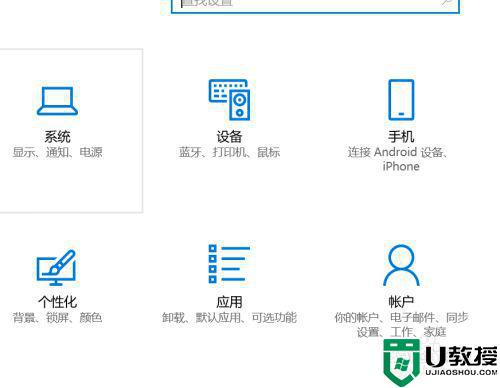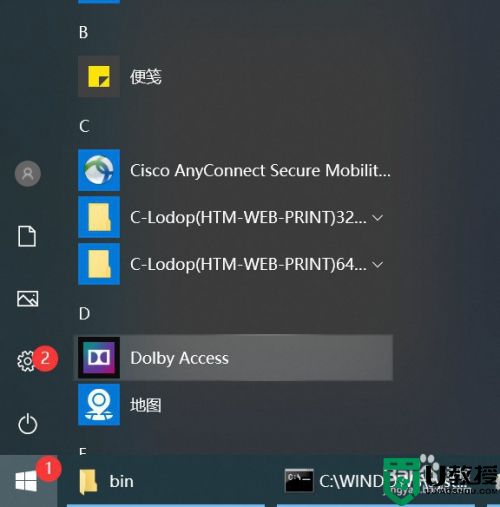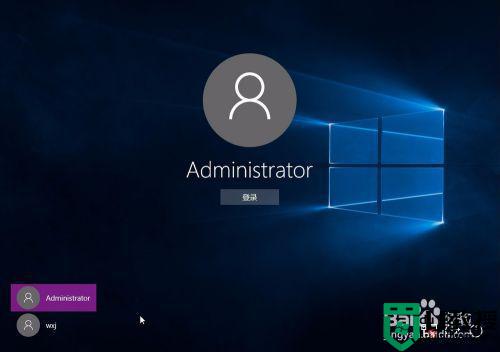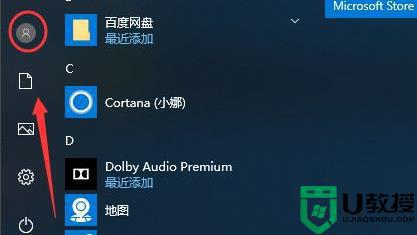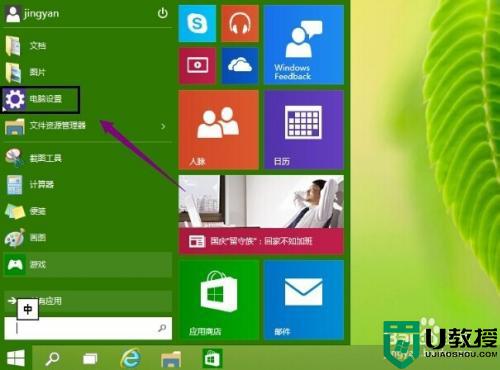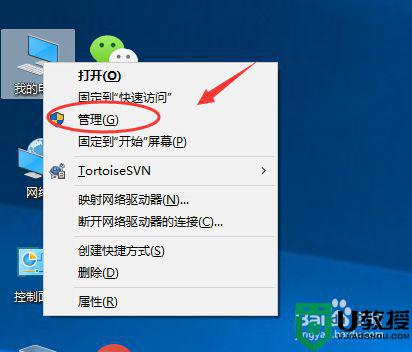win10wifi连接后怎么改密码 win10怎样修改连接后的wifi密码
在给win10电脑连接宽带的时候,大多数用户都会安装路由器来实现无线wifi的覆盖,这样就能让更多的用户享受到网络,同时为了防止过多用户的连接,有用户就想要对wifi进行修改密码,对此win10wifi连接后怎么改密码呢?今天小编就来告诉大家win10修改连接后的wifi密码操作方法。
推荐下载:雨林木风win10旗舰版
具体方法:
1、在桌面模式,鼠标右键单击此电脑,选择属性,如下图所示,
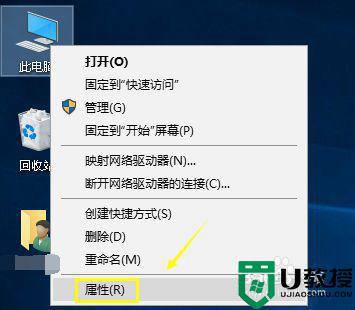
2、进入电脑属性界面,点击控制面板主页,进入如下图所示,
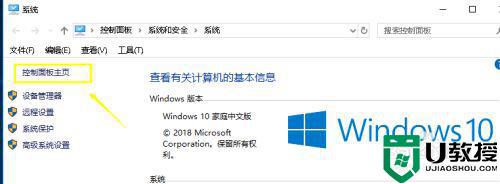
3、进入控制面板,点击网络和internet选项进入,如下图所示,
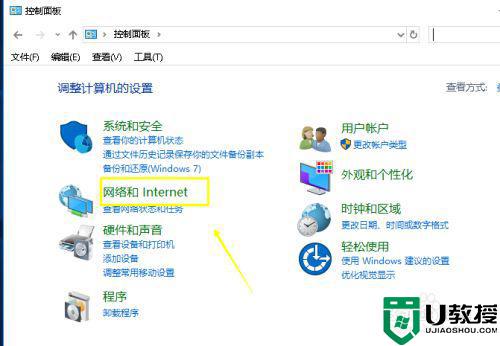
4、进入网络和internet的面板,点击网络和共享中心,记录如下图所示,
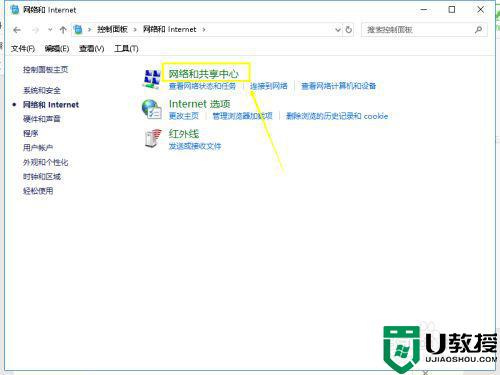
5、在网络和共享中心,点击你目前连接的网络,如下图所示
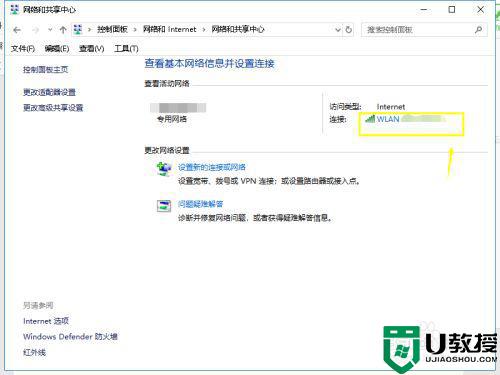
6、进入连接属性界面,点击无线属性按钮,如下图所示,
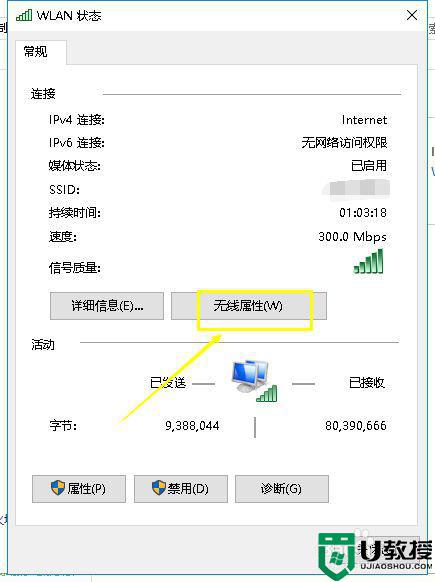
7、进入网络连接的属性界面,点击安全界面,我们可以看到密码。勾选显示输入字符,如下图所示
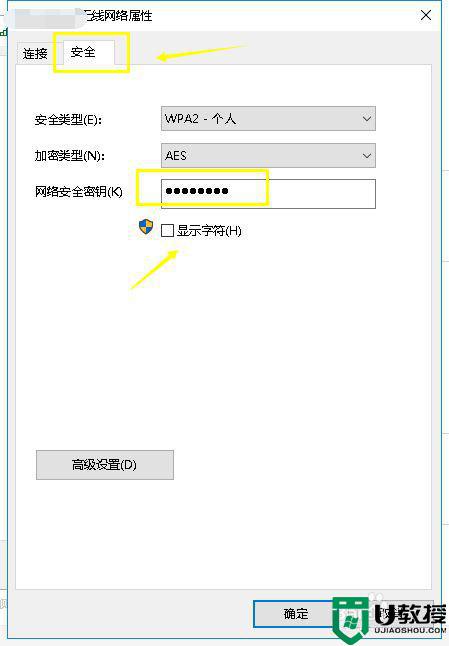
8、wifi密码以明文显示,如果你的wifi密码改了,那么电脑同步在这里修改即可,我们可以直接修改,点击确定即可,如下图所示
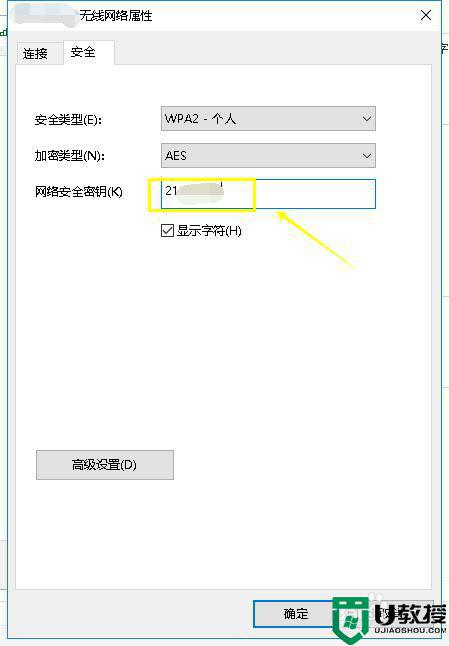
以上就是win10修改连接后的wifi密码操作方法了,还有不清楚的用户就可以参考一下小编的步骤进行操作,希望能够对大家有所帮助。