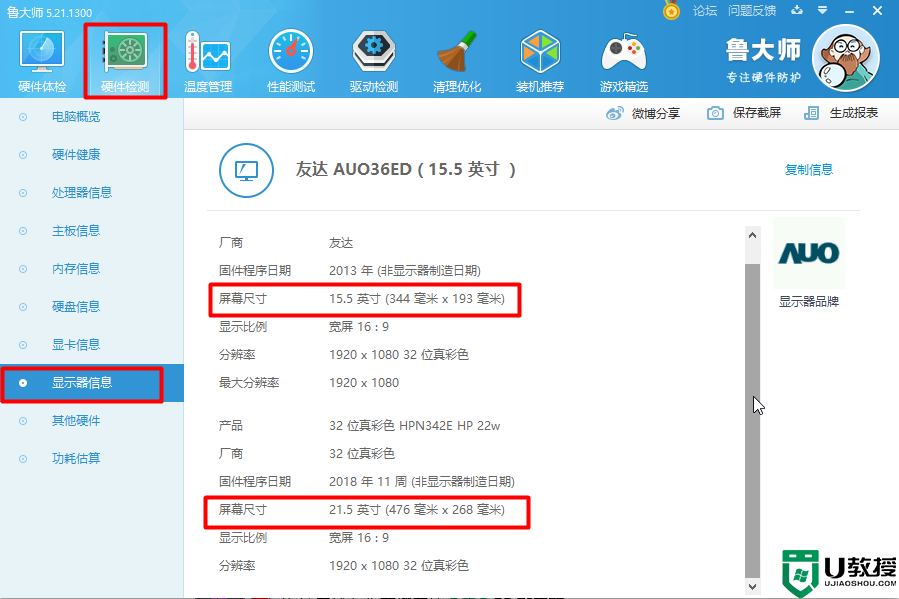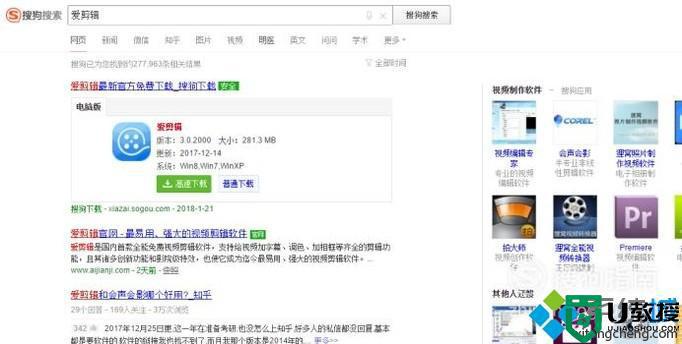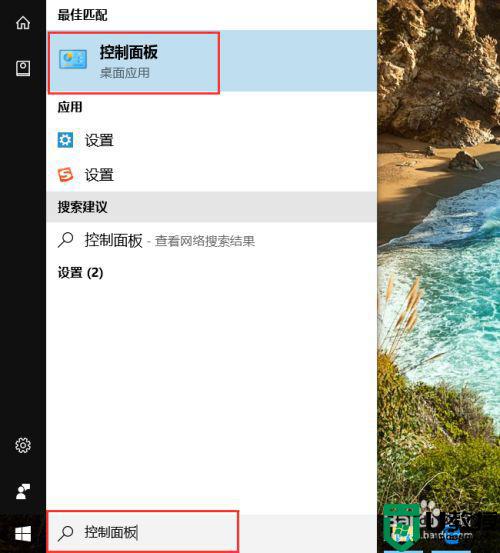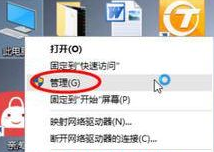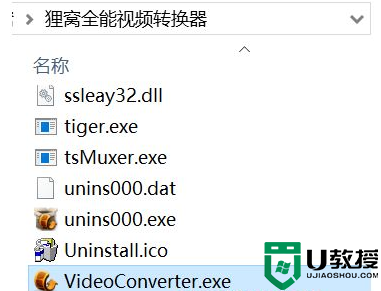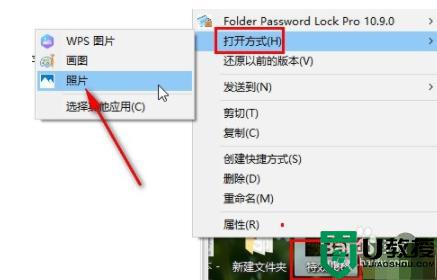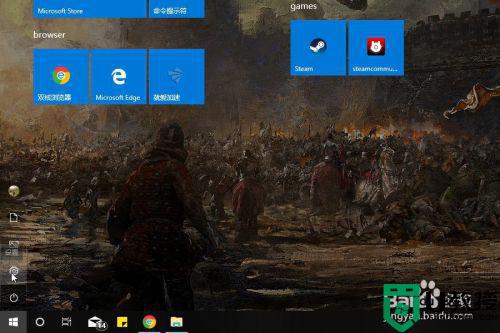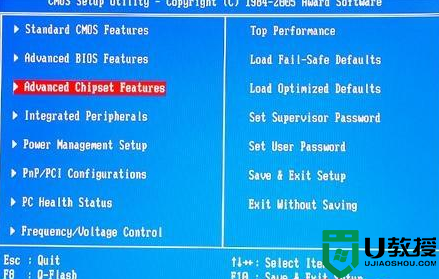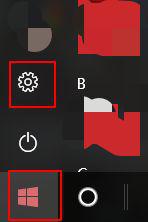win10修改视频尺寸的步骤 win10怎么修改视频尺寸大小
时间:2021-08-07作者:huige
有时候从网上下载一些视频或者接收到一些视频的时候,发现视频尺寸大小有点太大或者太小了,所以很多win10旗舰版系统小伙伴就想要在保持视频画面不变形的情况下修改视频尺寸,那么要如何操作呢,可以借助视频剪辑高手这款软件来实现,一起来看看win10修改视频尺寸大小的方法。
具体步骤如下:
1、教程之前,我们先来看一下用视频剪辑高手修改视频尺寸的效果。
2、剪辑后的视频自动保存到同一个文件夹上。
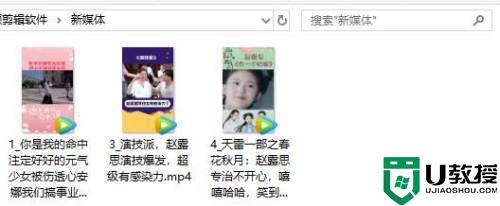
3、右击视频选择“属性”查看该视频的尺寸。
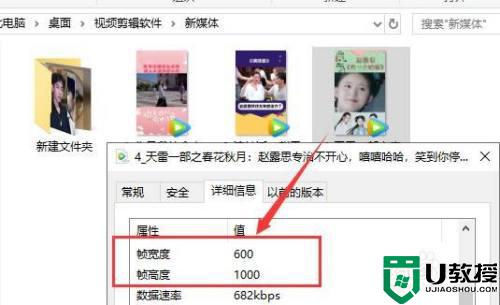
4、双击视频,该视频画面并没有变形,且正常播放。
 5、打开原视频对比,原视频尺寸为。
5、打开原视频对比,原视频尺寸为。
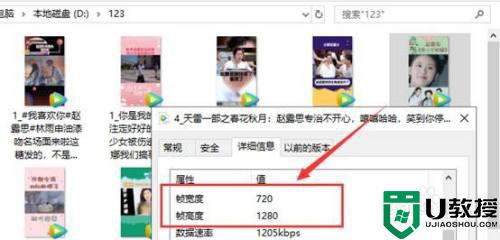
6、开始教程,将需要剪辑的视频导入视频剪辑高手中。
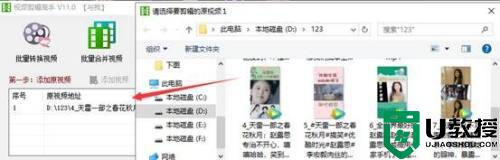
7、多个视频,一行导入一个。
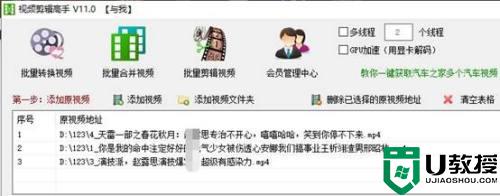
8、勾选“修改视频尺寸”,并设置好宽度和高度,最好成比例。
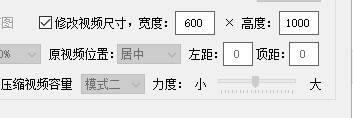
9、确定选择好所有设置,单击右下角的“开始剪辑”。

10、剪辑好了,点“打开文件夹”这个选项就可以看到。
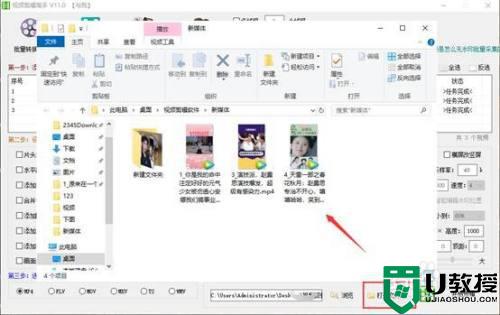
上述便是win10怎么修改视频尺寸大小的详细内容,有这个需要的用户们可以按照上面的方法来进行修改,希望帮助到大家。