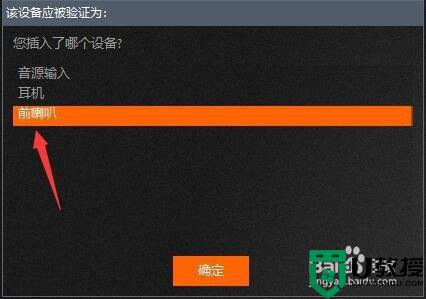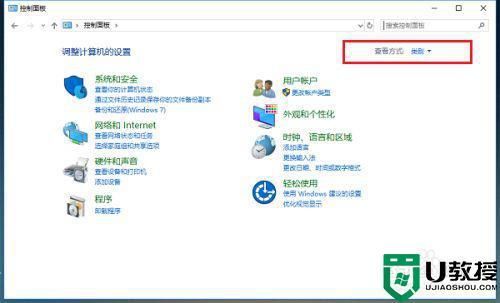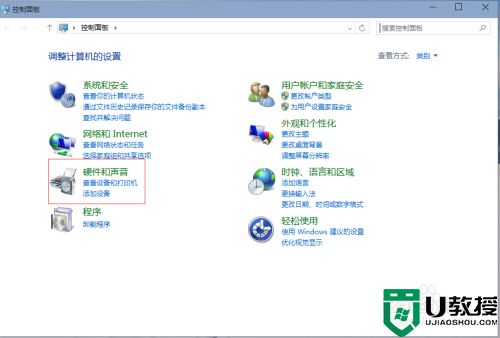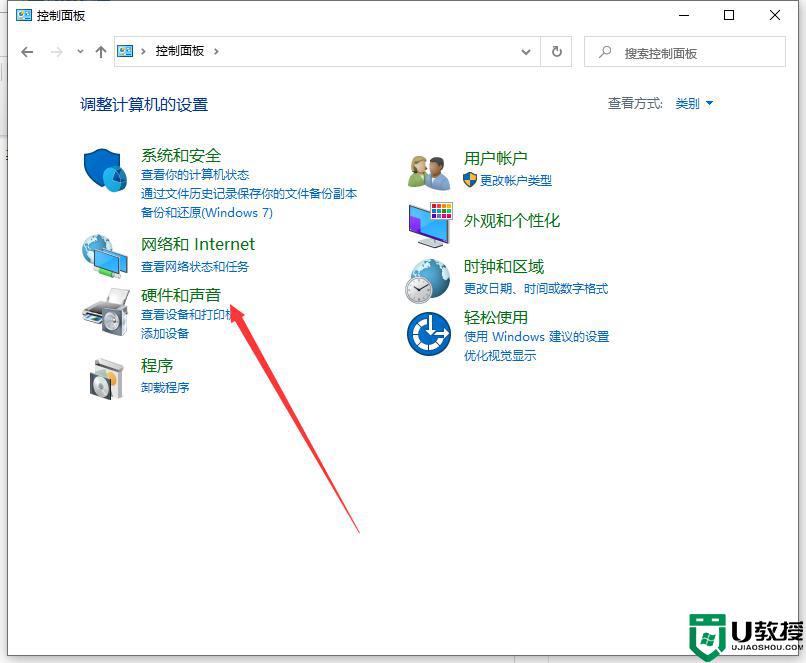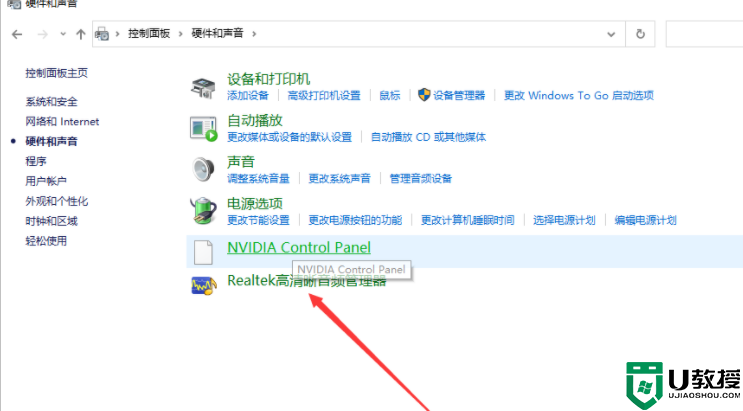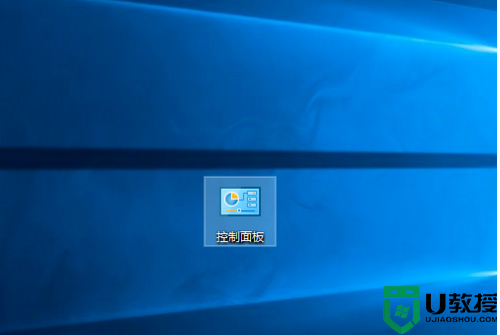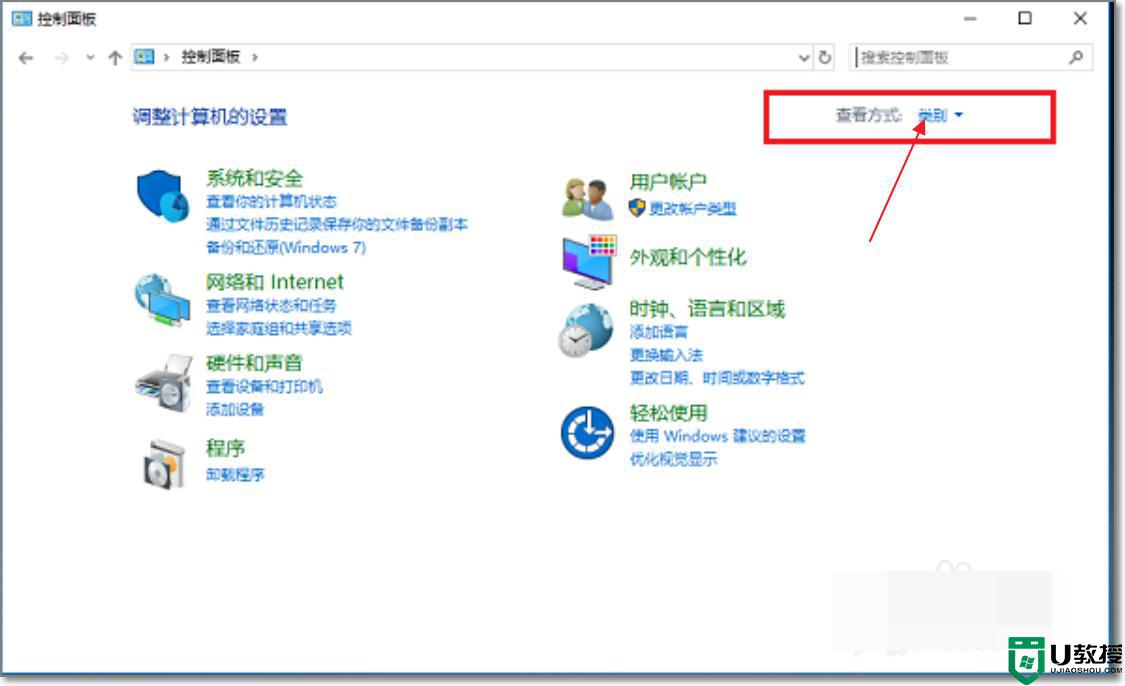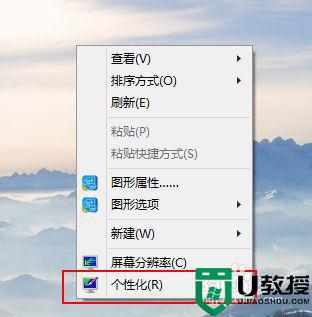win10耳机和音响一起响怎么回事 win10怎么让耳机和音响都有声音
时间:2021-04-12作者:mei
电脑安装上win10系统之后观看视频或听歌都喜欢插入耳机,这样音效会更好。但是我们在使用耳机时经常出现耳机和外放一起响的故障,初学者遇到此问题不知道要怎么解决,其实很简单的,只要简单操作一下即可,本文教程说说让win10耳机和音响都有声音的设置方法。
具体方法如下:
1、打开“控制面板”,点击“硬件和声音”选项。
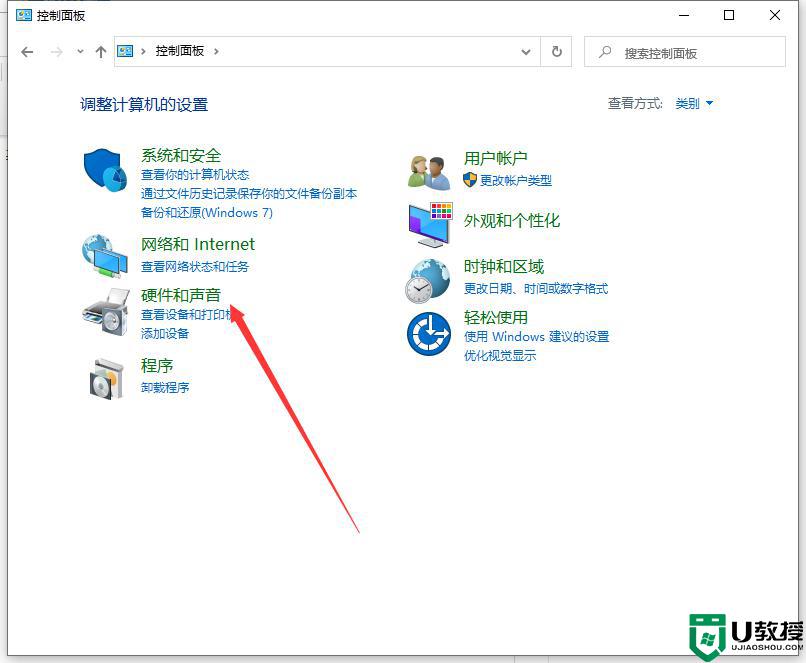
2、打开realtek音频管理器。
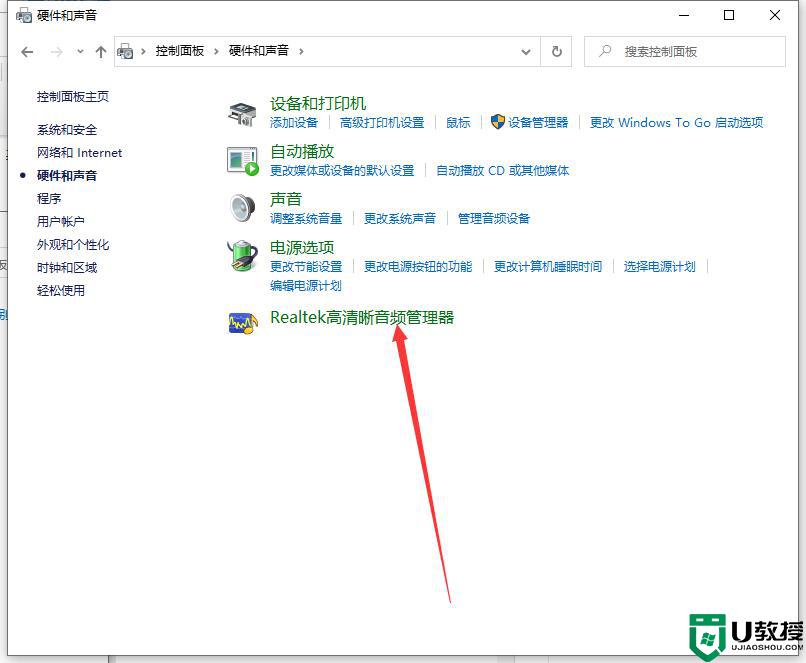
3、点击右侧黄文件夹。
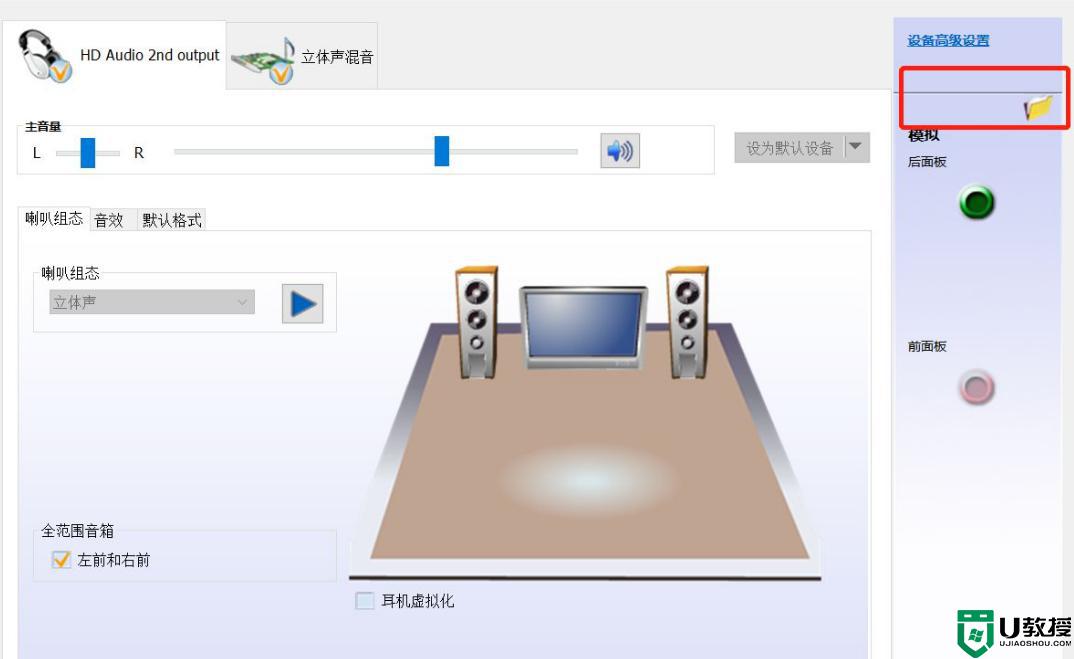
4、禁用前面板检测前勾去掉。
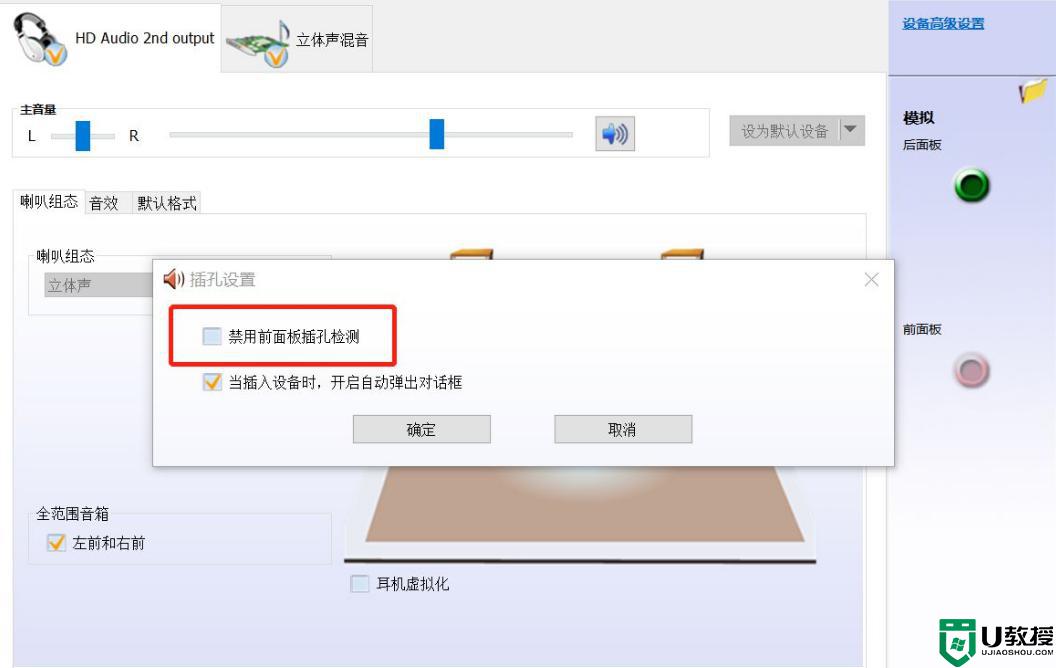
5、点击右上角“设备高级设置”如图选择。
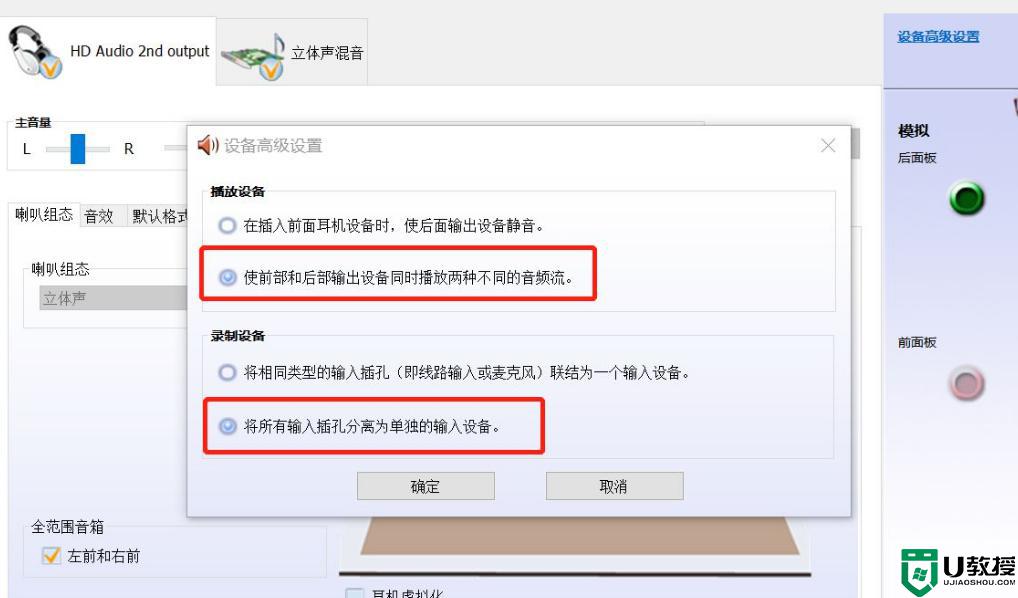
6、win+R打开运行窗口,输入命令services.msc,然后点击确定。
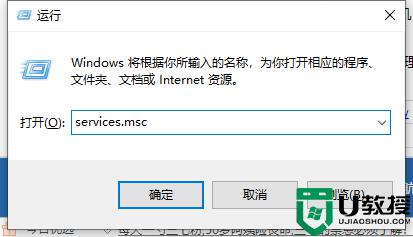
7、点击AVCTP服务改为自动。
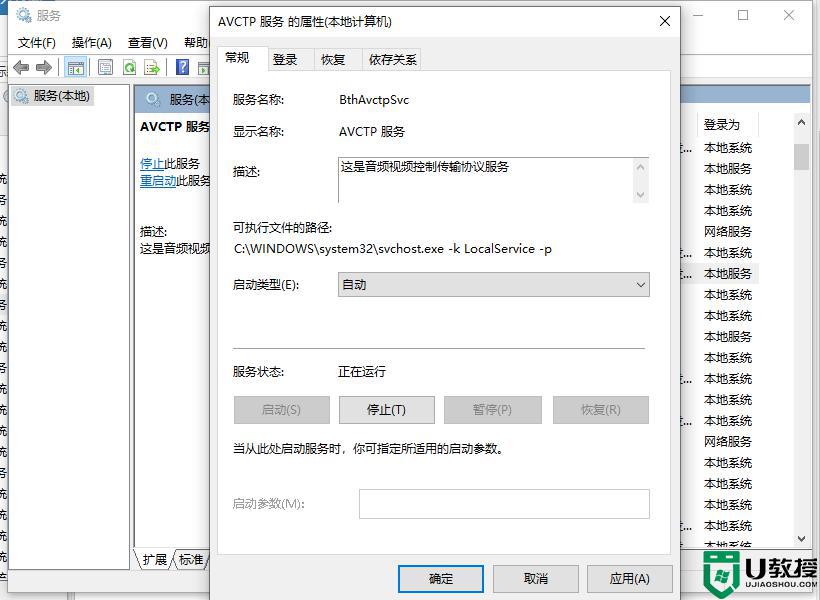
8、插上耳机,右击右下角喇叭图标,选择“打开声音设置”。
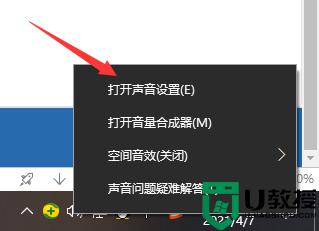
9、点击"管理声音设备",单击“扬声器/听筒”,选择“禁用”。
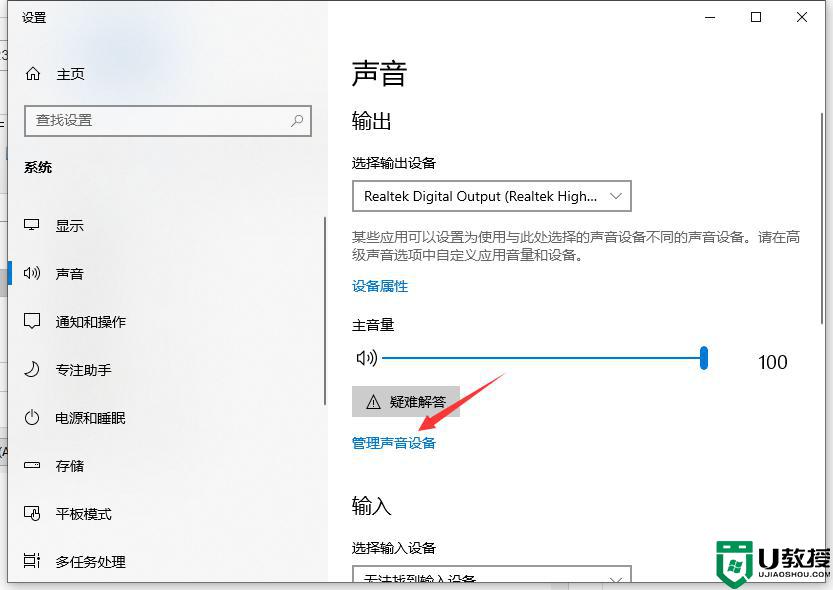
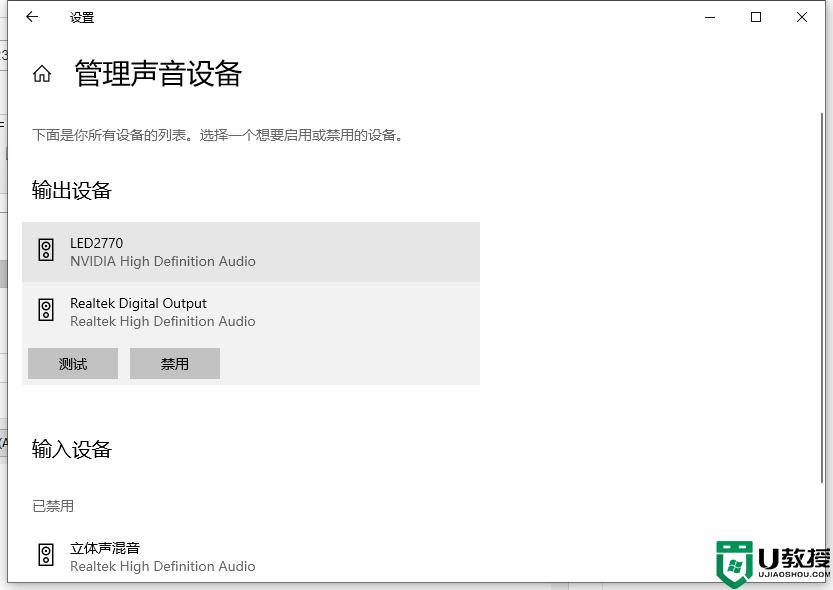
参考上述教程设置之后,可以轻松让电脑耳机和音响都有声音,希望本教程内容能帮助到大家。
相关教程:
win10不让音响和耳机同时响