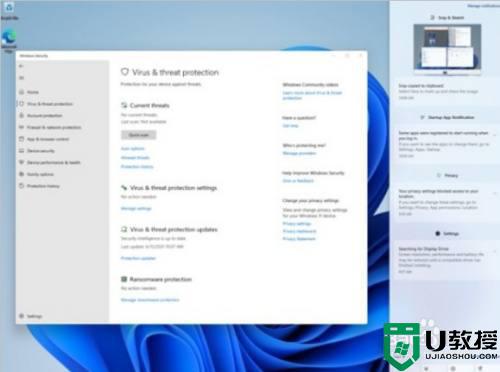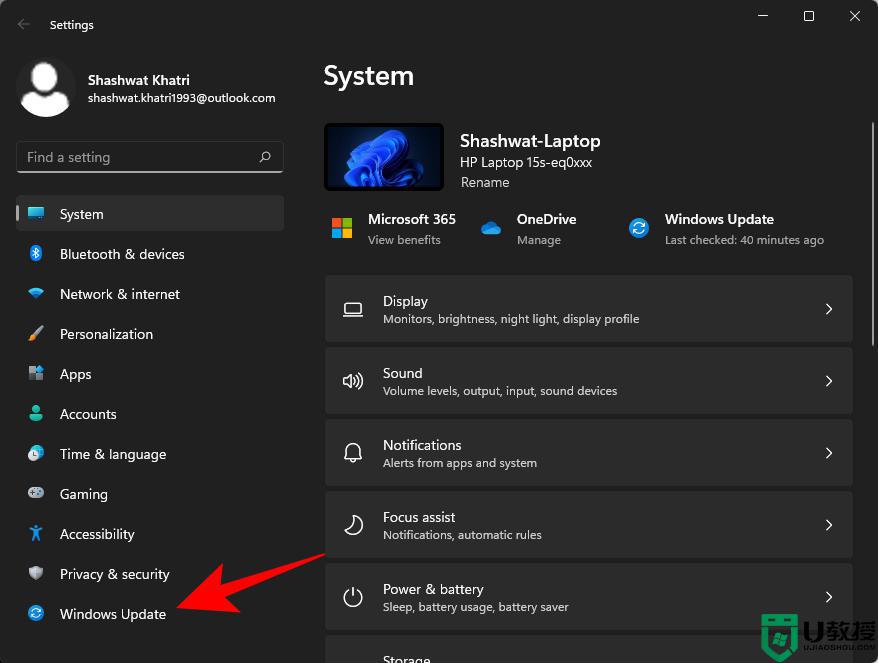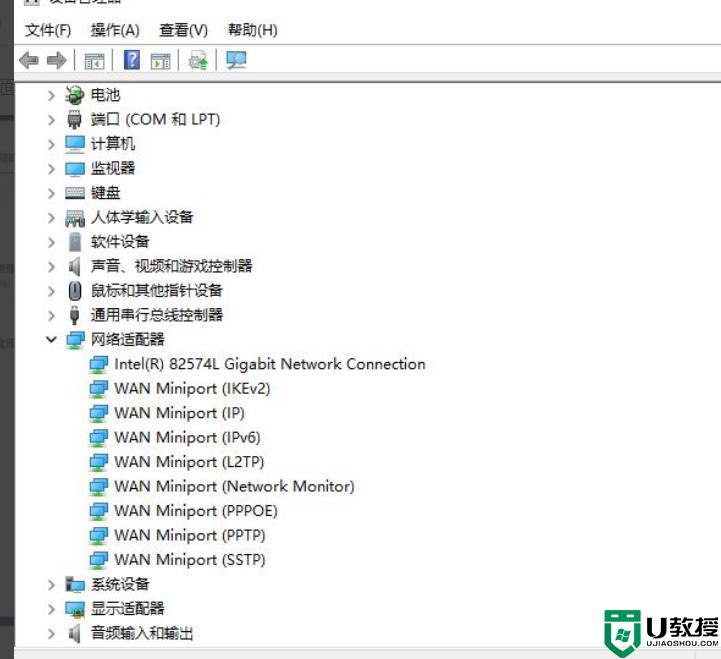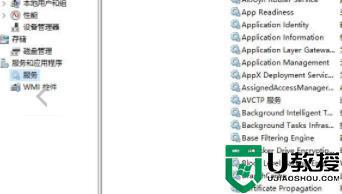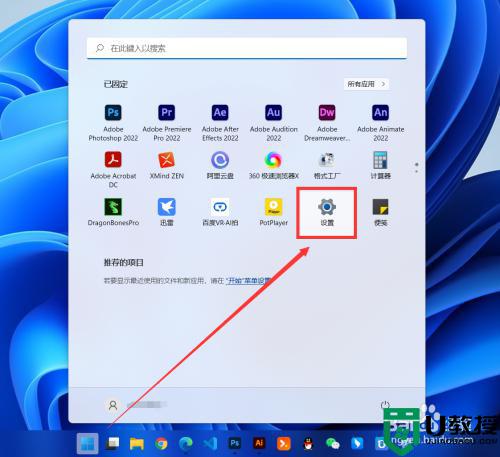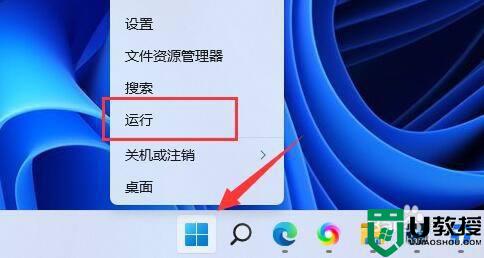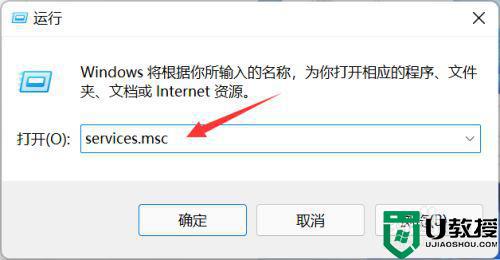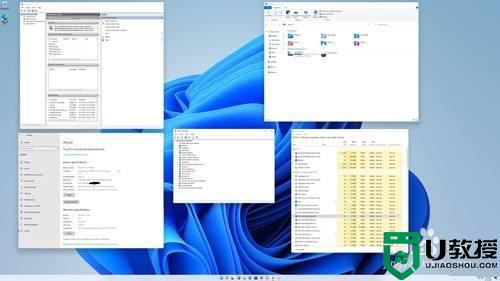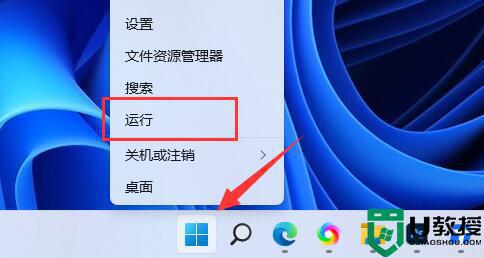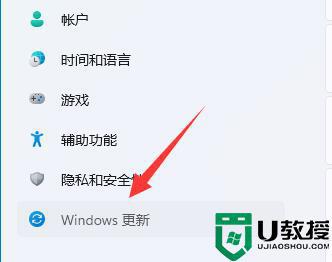Win11怎样完全禁止自动更新驱动 win11系统禁止自动更新驱动的步骤
很多人在使用win11系统的时候,发现每次都会自动更新升级驱动程序,但是许多用户可能不喜欢,那么Win11怎样完全禁止自动更新驱动呢?可以通过本地组策略编辑来禁止,如果你也想知道的话,可以跟着小编一起来看看win11系统禁止自动更新驱动的步骤。
具体步骤如下:
1、首先,按键盘上的 Win + X 组合键,或右键点击底部任务栏上的开始图标,在打开的菜单项中,选择运行;
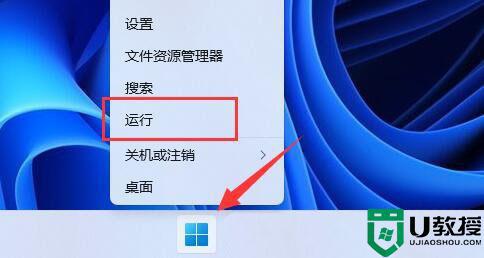
2、运行窗口,输入 gpedit.msc 命令,按确定或回车,打开本地组策略编辑器;
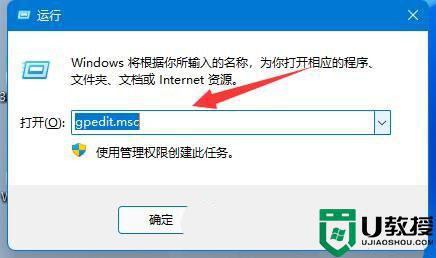
3、本地组策略编辑器窗口,依次展开:计算机配置 - 管理模板 - Windows 组件;
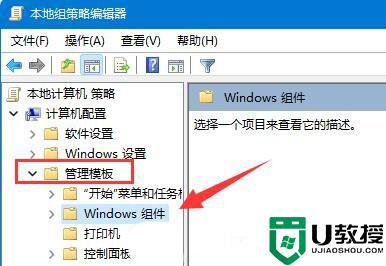
4、再展开Windows 更新,找到管理从 Windows 更新提供的更新;
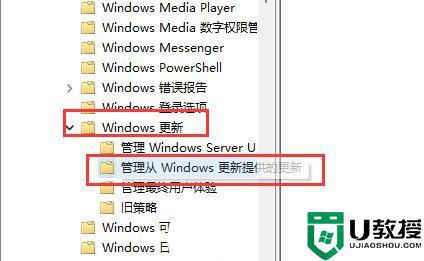
5、接着,双击打开右侧的Windows 更新不包括驱动程序;
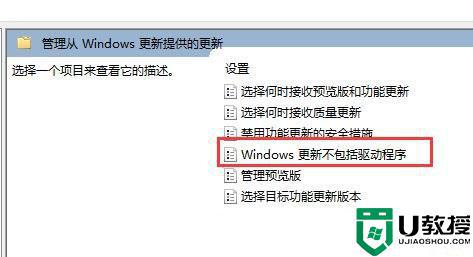
6、Windows 更新不包括驱动程序窗口,选择已启用,并点击确定保存即可;
启用此策略将不会在 Windows 质量更新中包括驱动程序。如果禁用或不配置此策略,Windows 更新将包括具有驱动程序分类的更新。
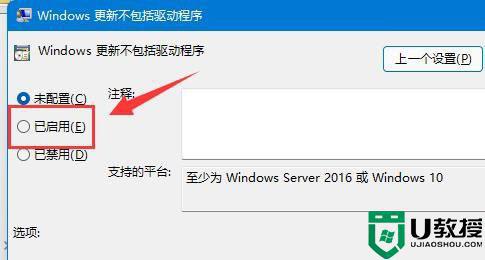
注:如果无法打开本地组策略编辑器,也可以直接关闭Windows更新来禁用驱动更新。
上述给大家讲解的就是iwn11系统完全禁止自动更新驱动的详细方法,有相同需要的用户们可以学习上面的方法步骤来进行操作,希望可以帮助到大家。