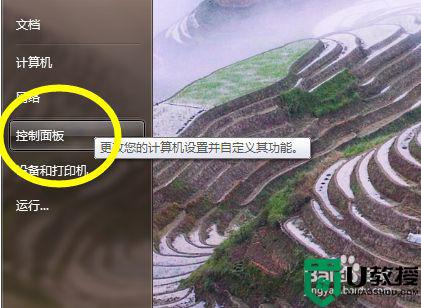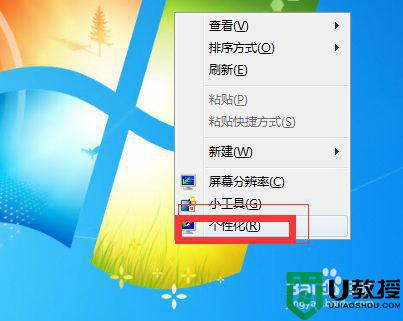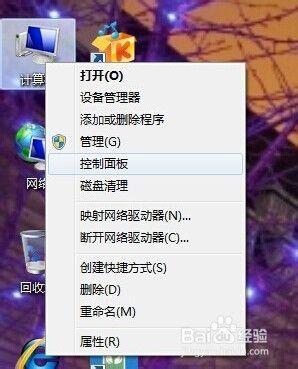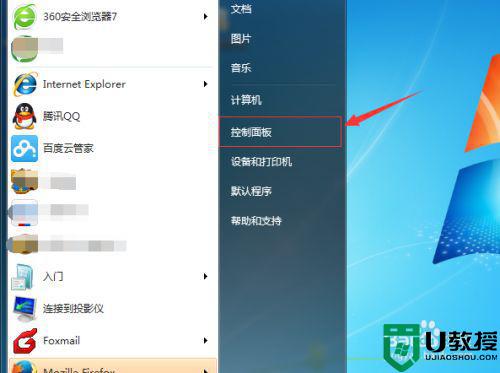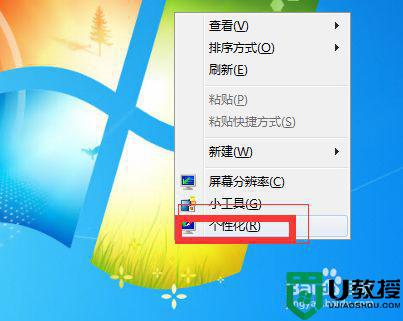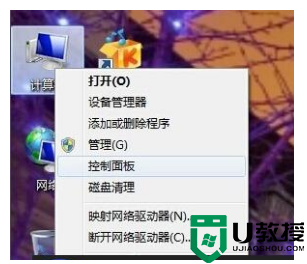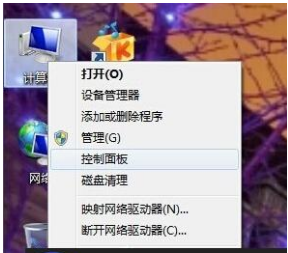电脑怎么调亮度台式win7 win7台式电脑如何调亮度
很多用户在日常操作台式win7装机版电脑的时候,对于外界光线的影响可以通过调整显示器屏幕亮度的方式来使用,而台式win7电脑在调节亮度的方式有两种,可以通过显示器自带的亮度调节按钮来调整,那么电脑怎么调亮度台式win7呢?这里小编就来告诉大家win7台式电脑调亮度设置方法。
推荐下载:win7旗舰版安装包
具体方法:
方法一:1、打开电脑桌面上的计算机,双击打开。
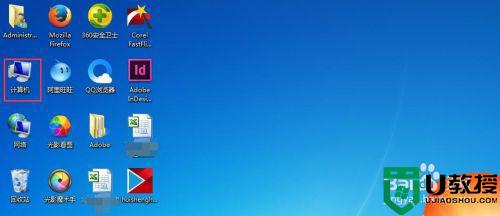
2、点开控制面板。
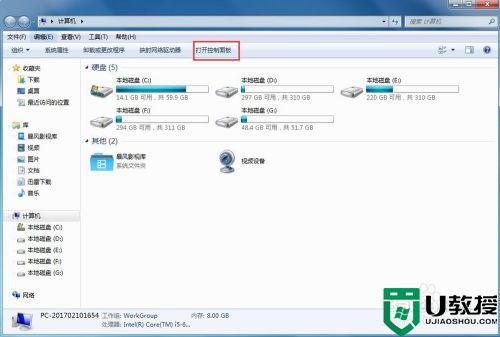
3、点开”外观和个性化“。
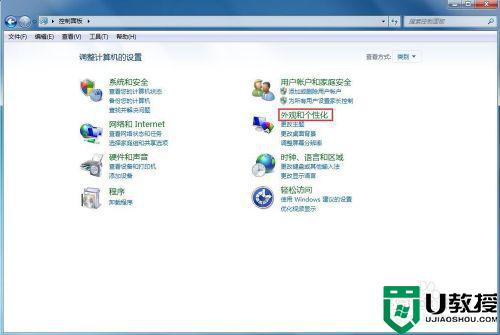
4、选择”硬件和声音“。
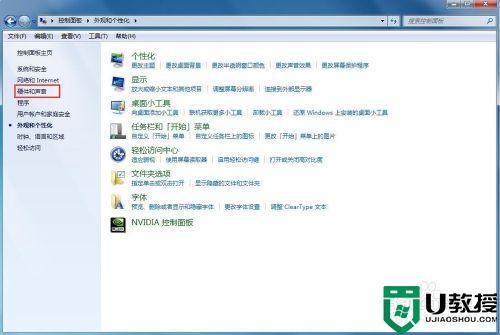
5、点开”NVIDIA控制面板“。
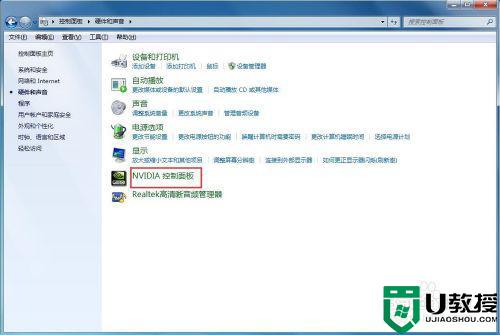
6、点开显示,调整桌面颜色设置,勾选使用NVIDIA设置,就可以拉动亮度按钮来调屏幕亮度了,调完之后,点应用就可以了。
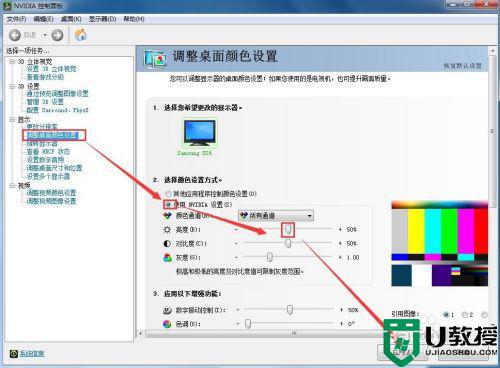
方法二:1、就是找到显示器,记住是显示器,不是屏幕!是你面对的这个东西。
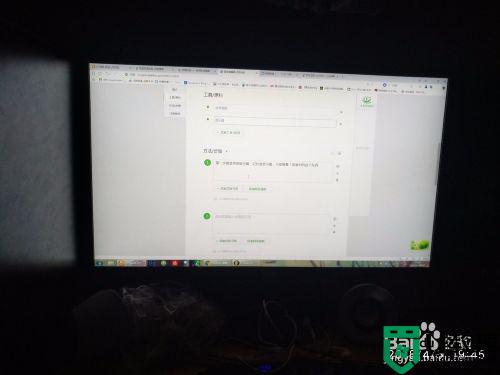
2、找到显示器下面的按钮,一般在右下角后面!就是这儿。
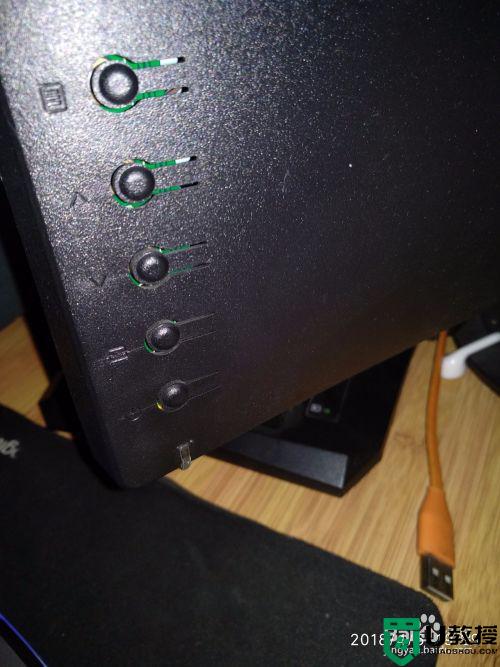
3、第三步就是调节了,首先按出菜单,可能会按错,没关系,多按几次就懂了,然找到亮度调节栏,然后一步一步调,多试几次就好了。每个人的显示器不一样按钮也不一样,但万变不离其宗,多试几次就能调好。
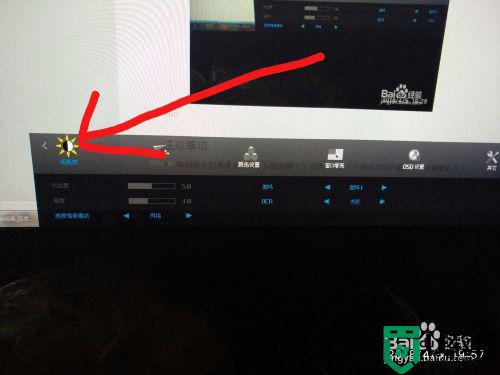
上述就是小编教大家的win7台式电脑调亮度设置方法了,有需要的用户就可以根据小编的步骤进行操作了,希望能够对大家有所帮助。