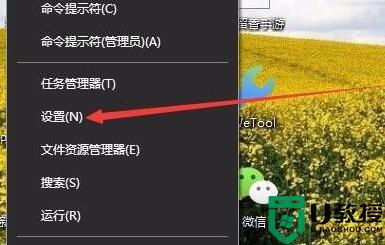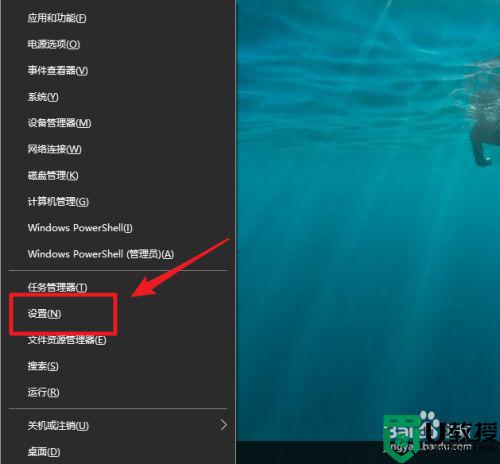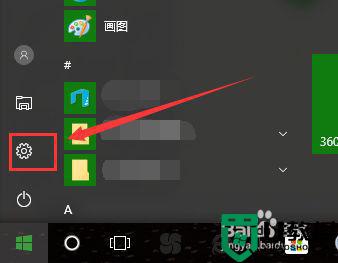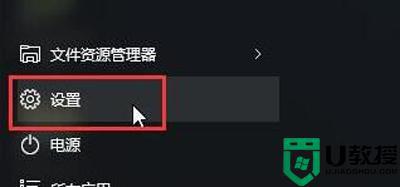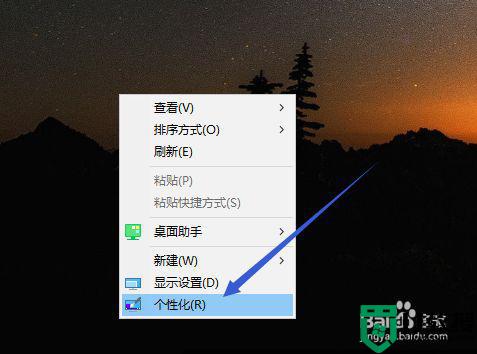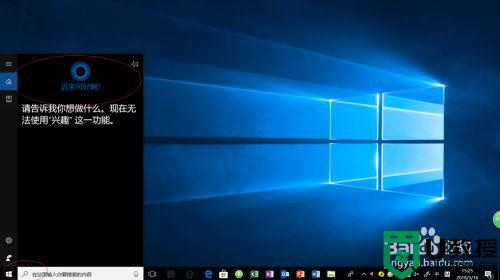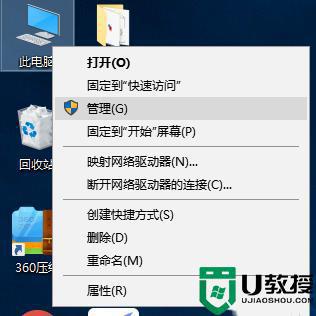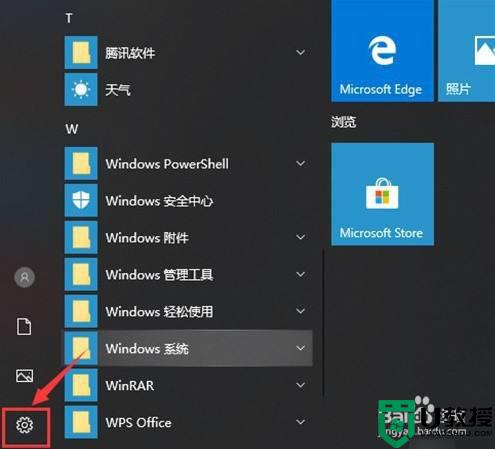win10静止不动怎么隐藏鼠标指针 win10如何隐藏鼠标指针
时间:2021-08-19作者:zhong
在电脑上,我们打字的时候要是有个鼠标指针在上面挡着就有点麻烦,很多用户都不习惯这样,就想把指针给隐藏起来,就是在静止不动的时候隐藏指针,那么win10如何隐藏鼠标指针呢,下面小编给大家分享win10隐藏鼠标指针的方法。
推荐系统:win10纯净版64位专业版
解决方法:
1、在windows系统桌面,我们依次点击开始/windows系统/控制面板的菜单项。
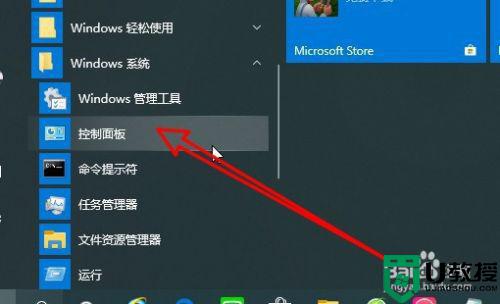
2、然后在打开的控制面板窗口中,点击右上角的查看方式下拉按钮,在弹出菜单中选择大图标的菜单项。
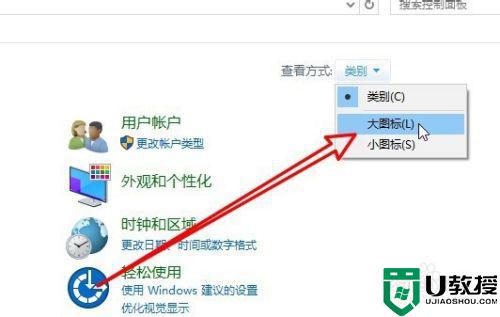
3、这时会打开windows控制面板窗口,在窗口中点击鼠标的图标。
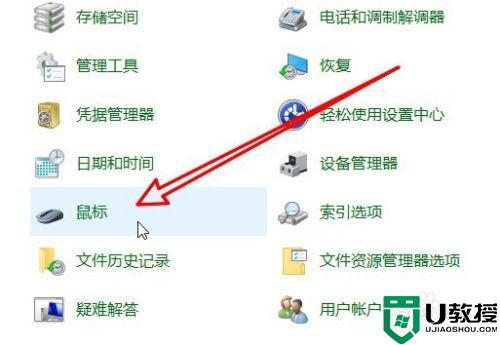
4、这时会打开鼠标属性窗口,在窗口中找到指针选项的选项卡。
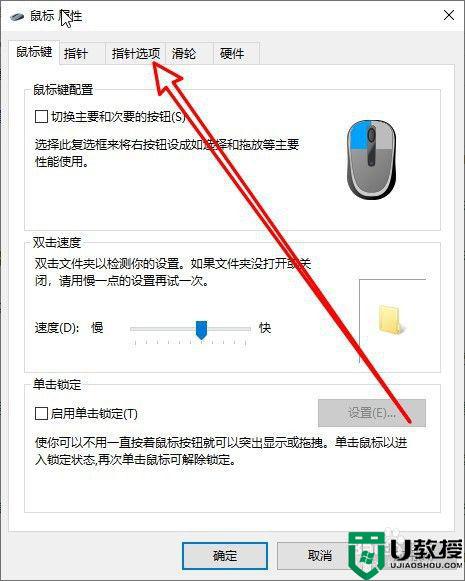
5、在打开的选项窗口中,找到在打字时隐藏指针的设置项。
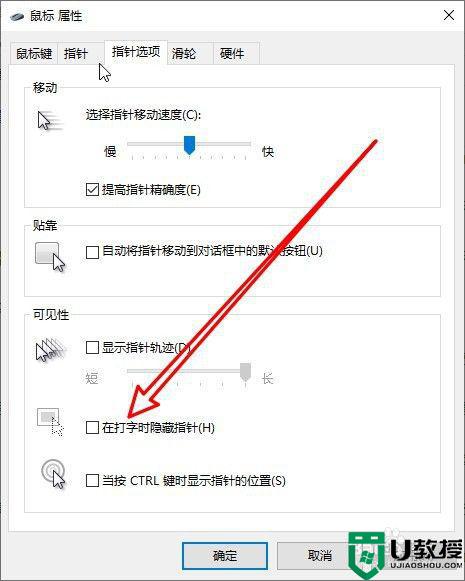
6、点击该选项前面的复选框勾,选该设置项后点击确定按钮就可以了。
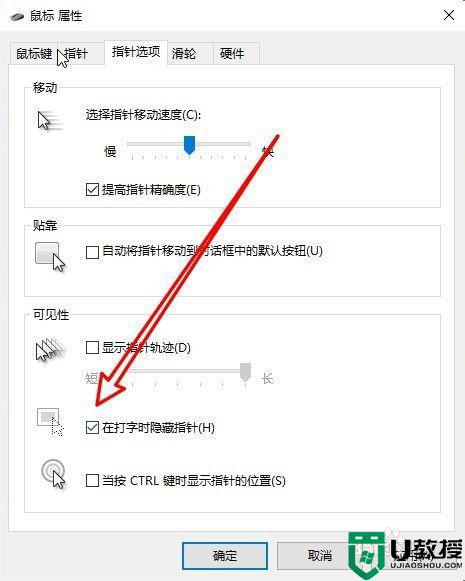
以上就是win10隐藏鼠标指针的方法,不动鼠标是让指针隐藏的,可以按上面的方法来进行设置。