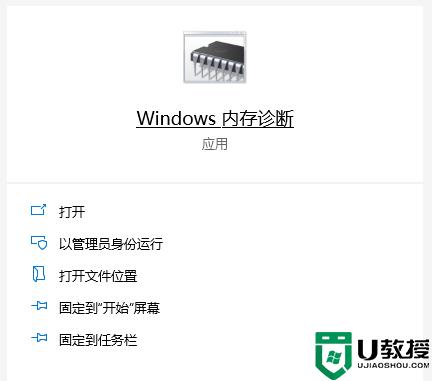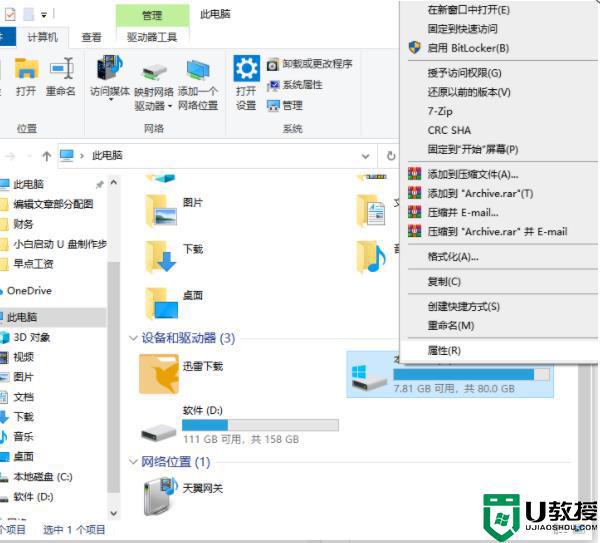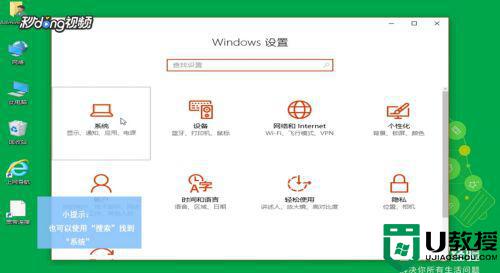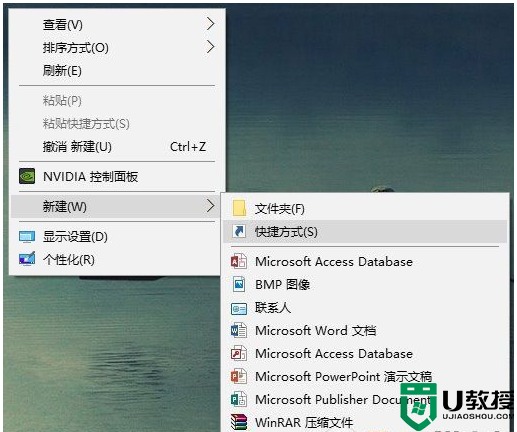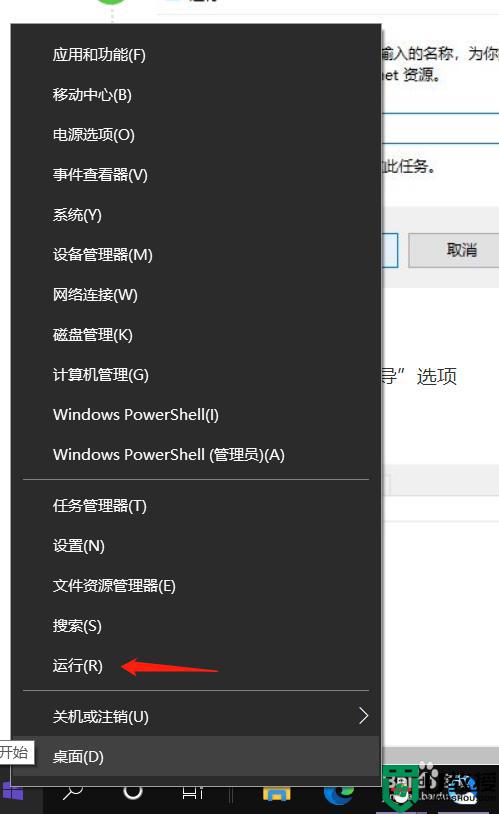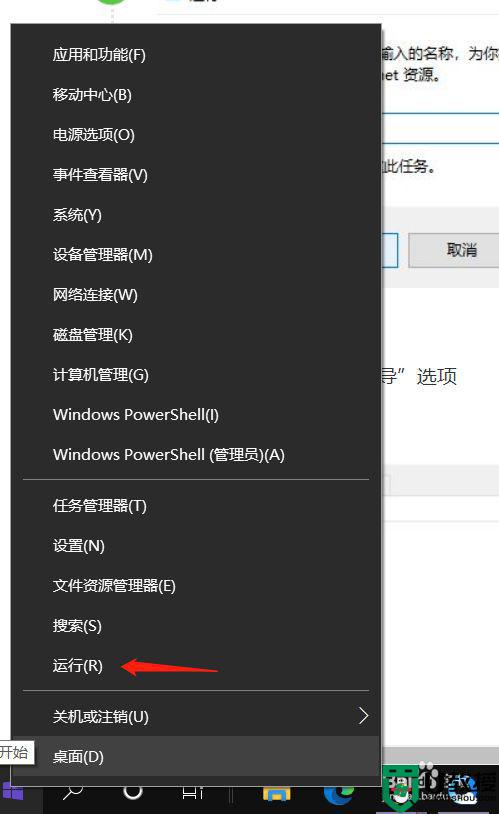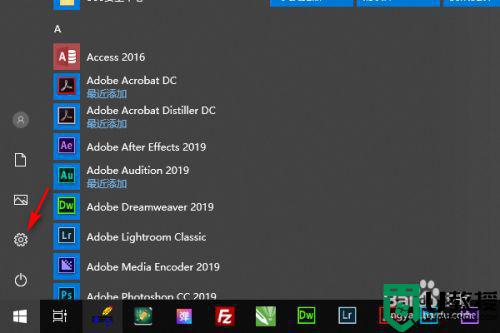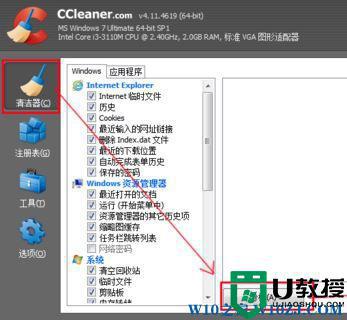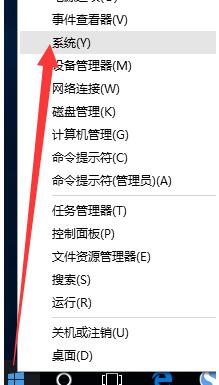win10系统释放内存怎么操作 win10系统释放内存的解决方法
时间:2022-08-22作者:mei
电脑win10系统使用一段时间,会存放各种文件,这些没有用的文档或者垃圾会占内存,从而导致系统卡顿。想让系统运行变流畅,可以释放一下内存,那么该怎么操作?可以借助电脑自带的磁盘清理功能实现,先学习具体操作步骤。
1、首先打开桌面的此电脑图标,进入到文件资源管理器。然后选中电脑需要清理的磁盘右击,选中属性打开。(这里,小编选择清理系统盘c盘)
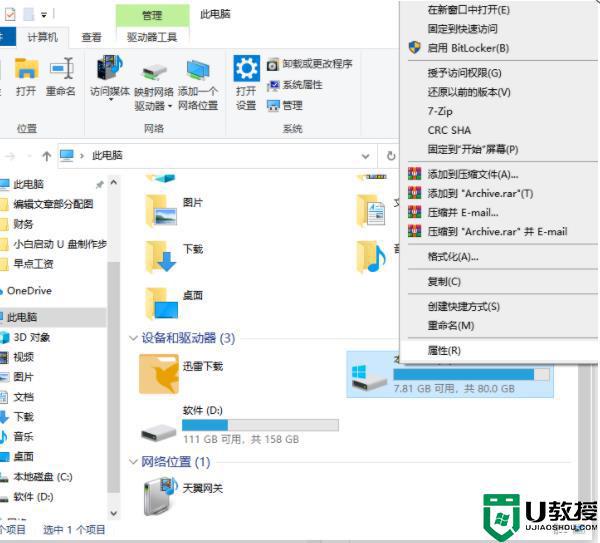
2、进入系统盘属性界面,选择磁盘清理打开。
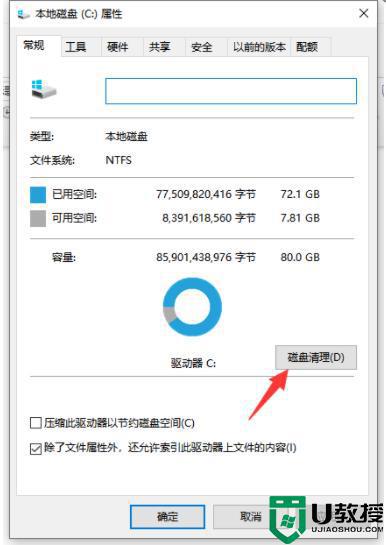
3、然后系统开始自动扫描系统垃圾文件,打开清理垃圾的新界面。
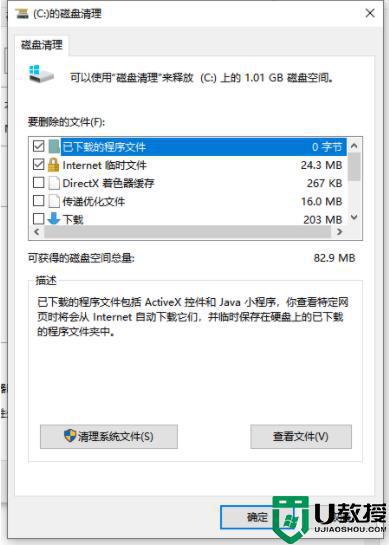
4、选择需要清理的垃圾文件,点击确定按钮。
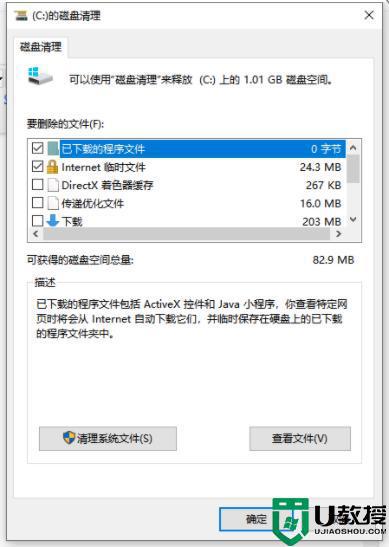
5、弹出磁盘清理确定窗口,点击删除文件,清理完毕回到系统盘属性界面。
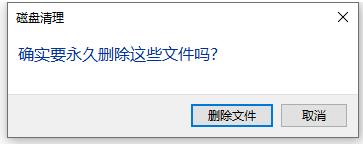
6、点击系统盘属性界面--工具--选择优化。
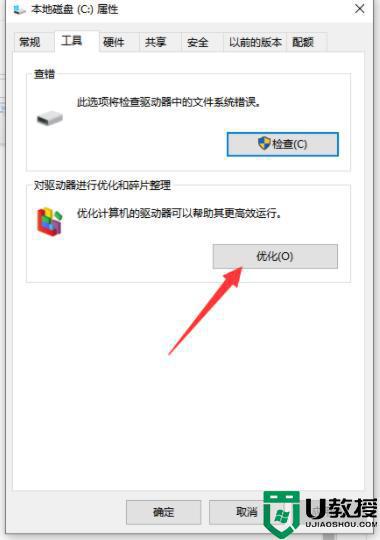
7、选择系统盘,点击优化按钮,等待优化完成即可删除系统盘垃圾文件和优化磁盘。
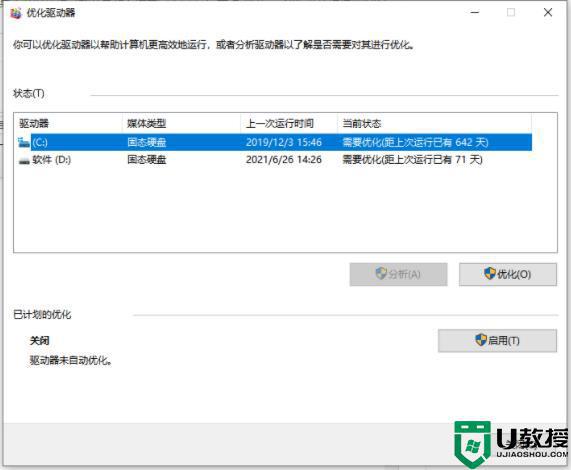
上文分享win10系统释放内存的解决方法,当内存不够用,可以尝试以上方法增加使用空间。