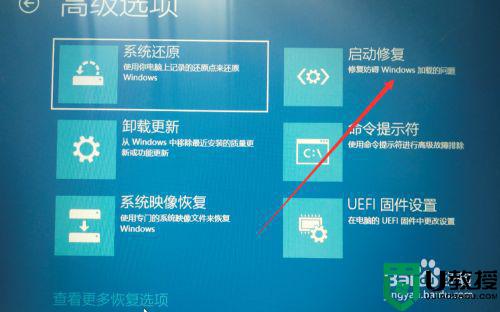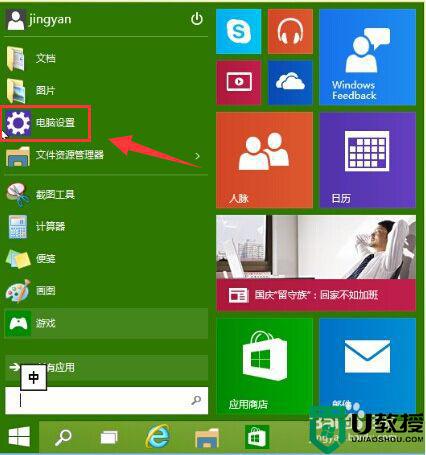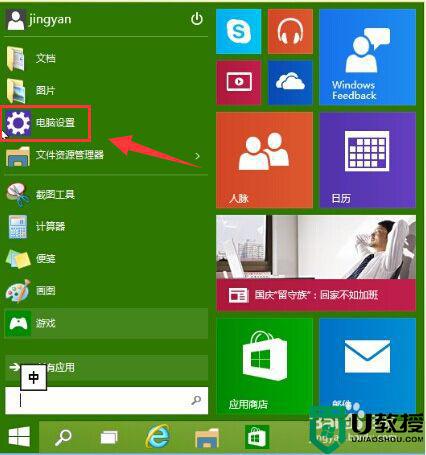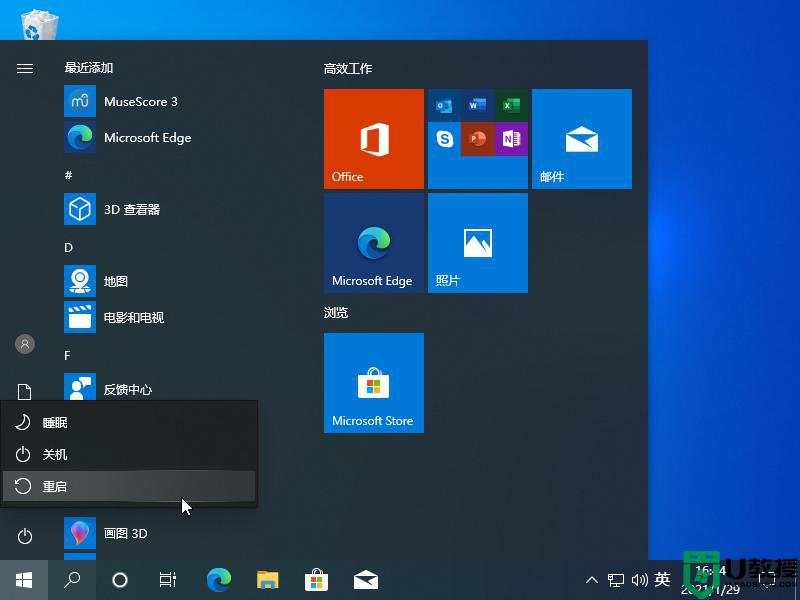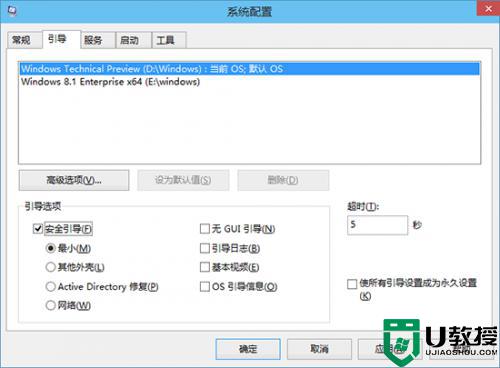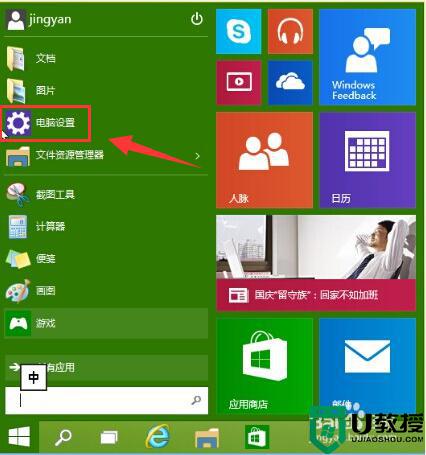win10怎么样进入安全模式 win10开机如何进入安全模式
在win10系统安全模式下,我们能够进行系统的修复,对于一些病毒也能够进行查杀,进入安全模式有很所种,比如开机时按F8即可进入,可是有些用户可能还不知道具体的操作步骤,那么win10怎么样进入安全模式呢?接下来小编就来教大家win10开机进入安全模式设置方法。
推荐下载:windows10精简版镜像
具体方法:
1、打开“开始”菜单,找到里面的“设置”。
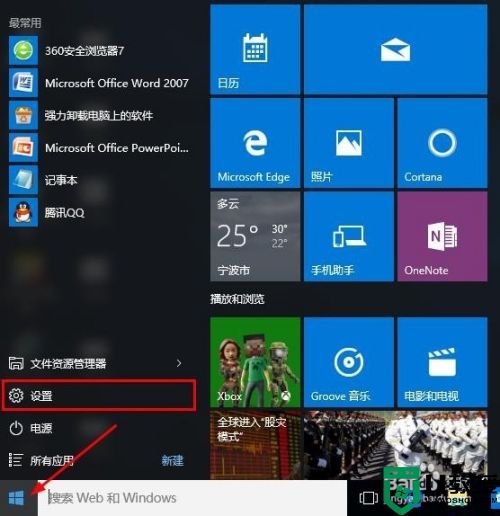
2、打开进入设置界面,找到里面的“更新和安全”。
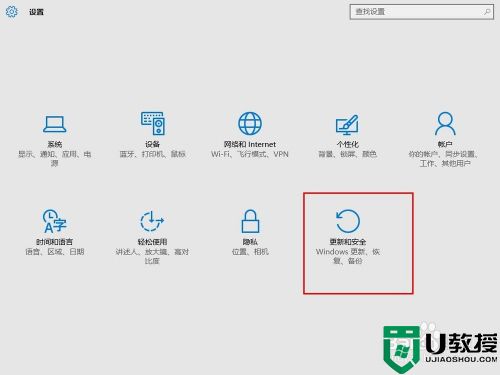
3、打开更新和安全,左侧的“修复”,点击高级启动中的“立即重启”按钮。
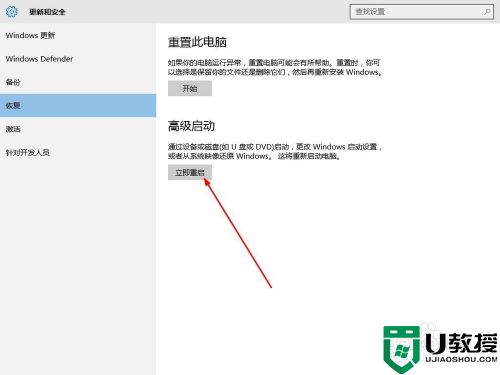
4、系统自动进入安全操作界面,选择“疑难解答”。
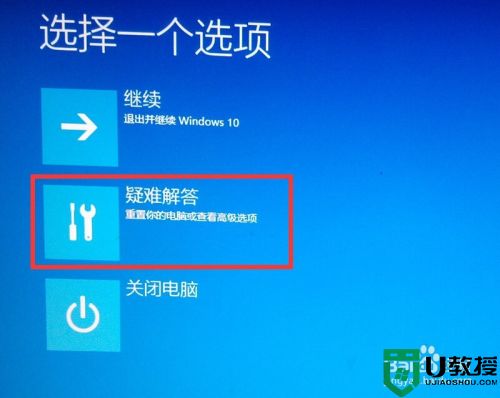
5、进入疑难解答,选择“高级选项”。
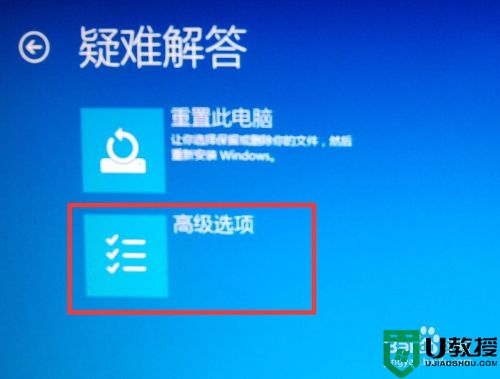
6、进入高级选项,里面有系统修复、启动修复、命令提示符、启动设置等,我们选择“启动设置”。
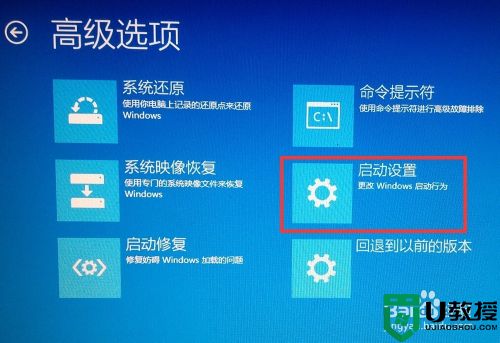
7、进入启动设置界面,点击“重启”按钮,重启计算机。

8、进入启动设置界面,有9个不同的选项,我们是进入安全模式,按一下键盘上的4或F4。
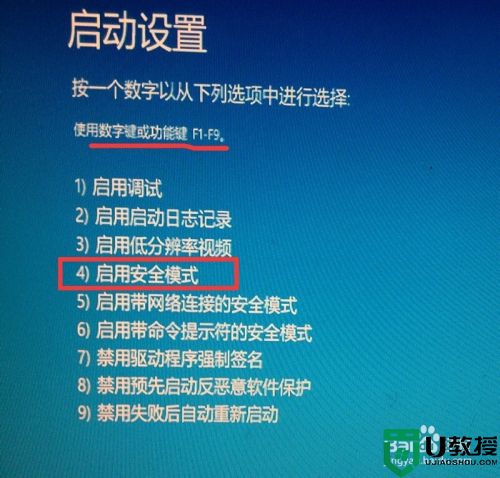
9、这样win10就会自动进入安全模式了。
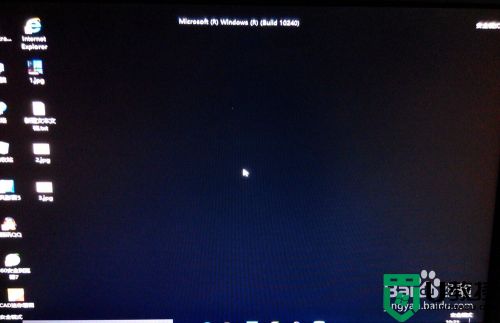
上述就是win10开机进入安全模式设置方法了,还有不清楚的用户就可以参考一下小编的步骤进行操作,希望能够对大家有所帮助。