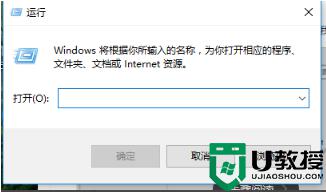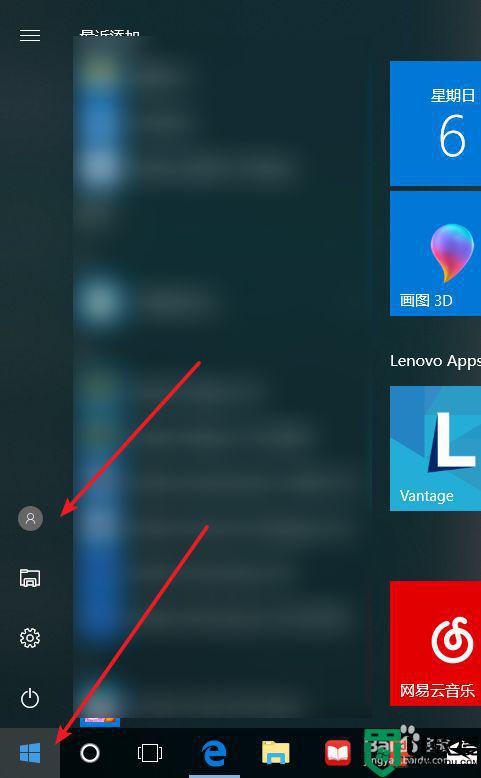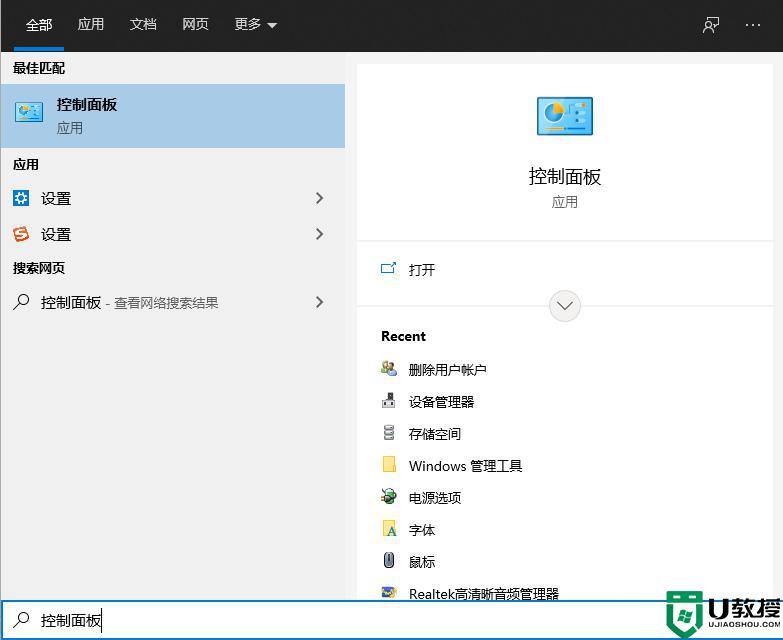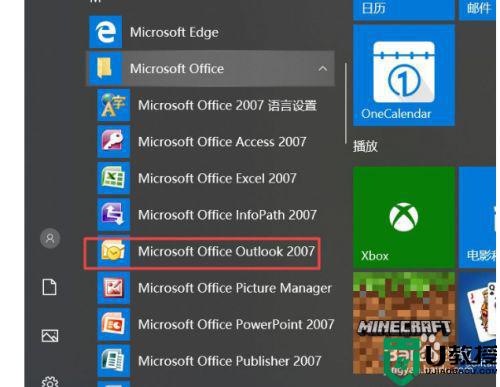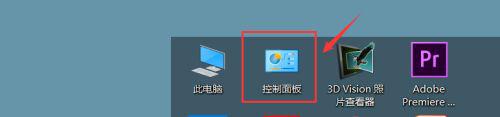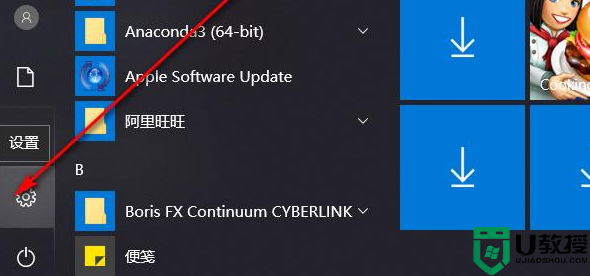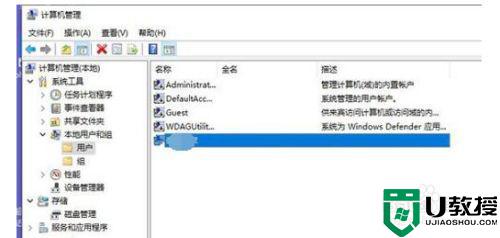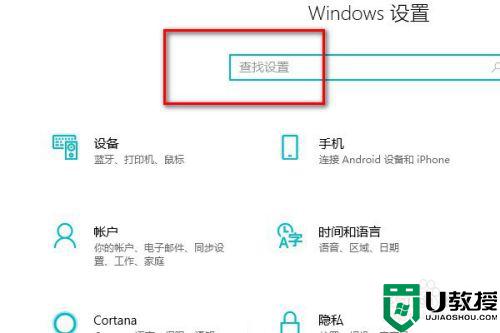win10彻底删除多余管理员账户怎么操作 win10如何删除多余管理员账户
时间:2021-03-15作者:xinxin
在win10旗舰版64位电脑中,都会有一个系统默认的管理员账户,用户能够通过管理员账户来获取权限对系统中的程序进行设置,不过有些用户也会自行创建管理员账户,这就导致系统中存在着过多的管理员账户,因此win10如何删除多余管理员账户呢?下面小编就来教大家win10彻底删除多余管理员账户操作方法。
具体方法:
1、在Windows10系统桌面,右键点击屏幕左下角的开始按钮,在弹出菜单中选择设置的菜单项。
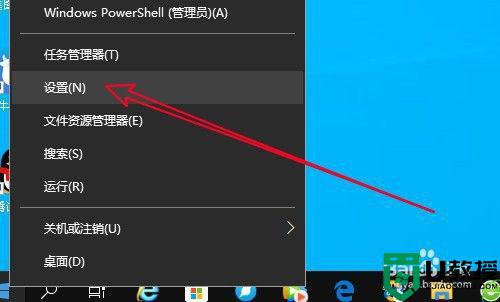
2、然后在打开的Windows10设置窗口中点击“账户”的图标。
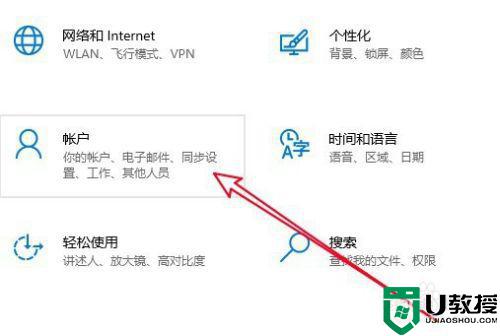
3、在打开的帐户窗口中点击其它用户的菜单项。
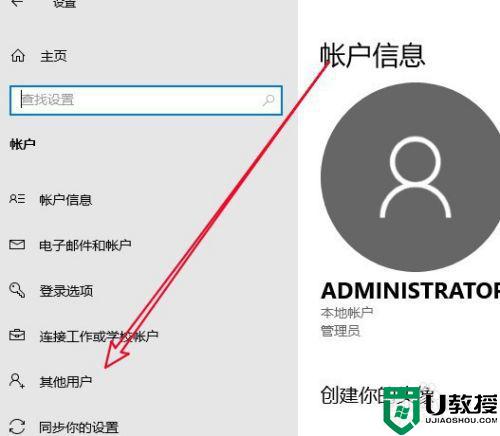
4、在右侧的窗口中就可以看到所有本地用户的列表了

5、点击想要删除的本地用户快捷链接,在弹出菜单中选择“删除”的按钮。
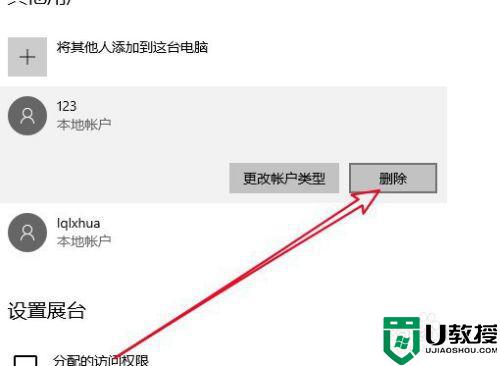
6、接下来就会弹出确认要删除帐户和数据的提示,点击“删除帐户和数据”的按钮就可以了。
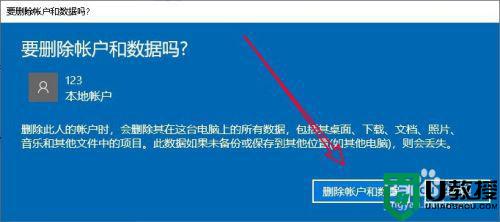
7、用同样的方法,我们可以把其它多余的本地用户全部删除掉。
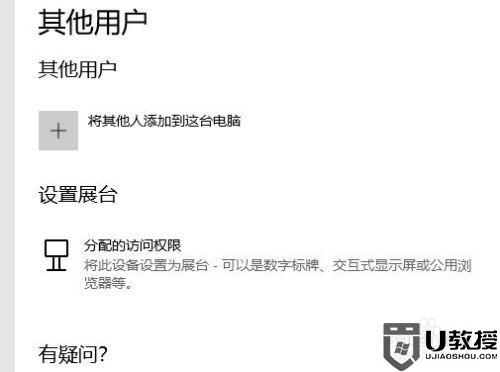
上述就是关于win10彻底删除多余管理员账户操作方法了,有需要的用户就可以根据小编的步骤进行操作了,希望能够对大家有所帮助。