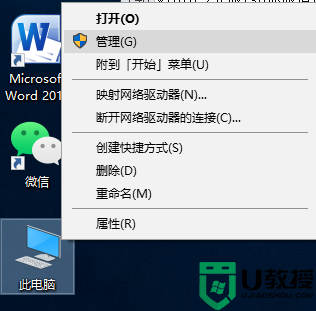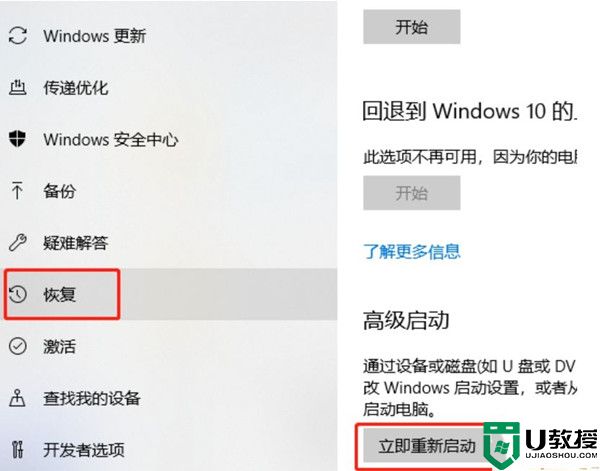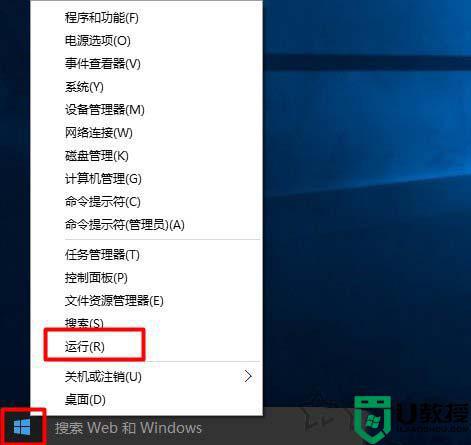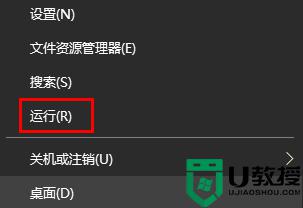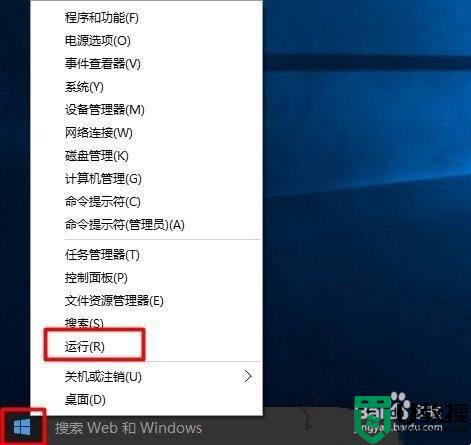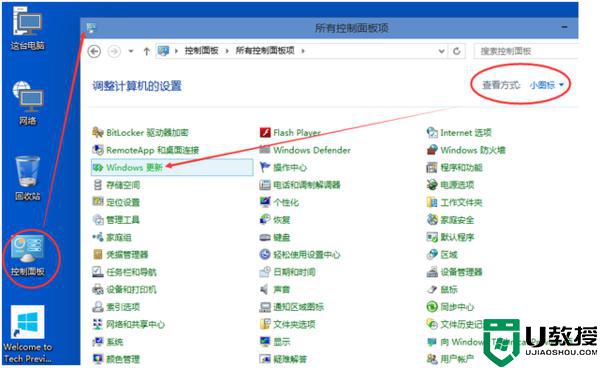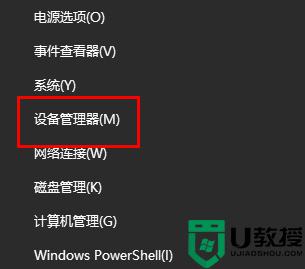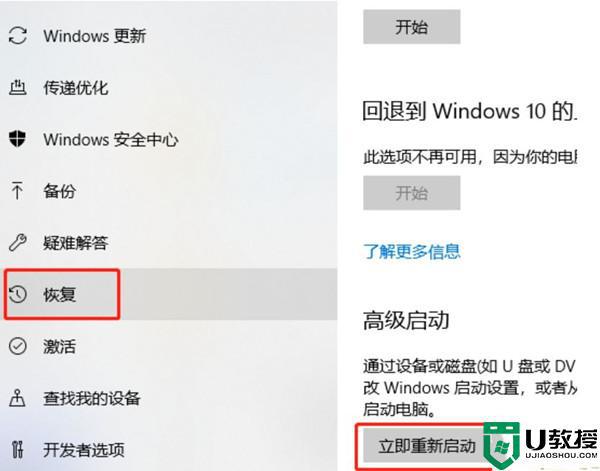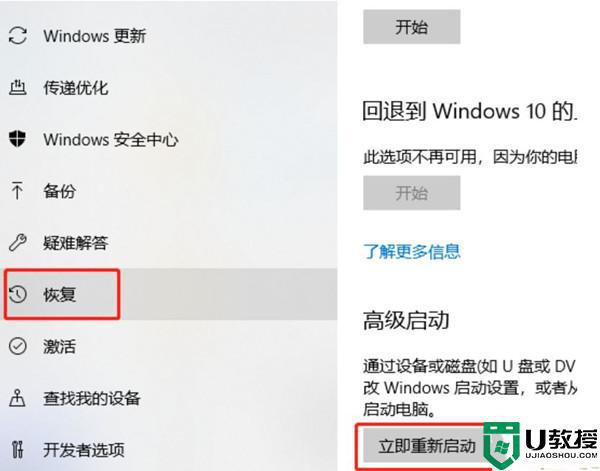nvidia驱动不兼容怎么解决w10 win10解决显卡驱动不兼容方法
有一些用户为了更好的使用电脑,提升一些硬件,但是在安装新的硬件时会出现不兼容的情况,就比如说nvidia驱动,该驱动是显卡驱动,那么在win10系统里nvidia驱动不兼容怎么解决呢,下面小编给大家分享win10解决显卡驱动不兼容的方法。
解决方法:
1、首先我们右键点击Win10系统左下角的“开始”按钮,找到“运行”并点击打开;
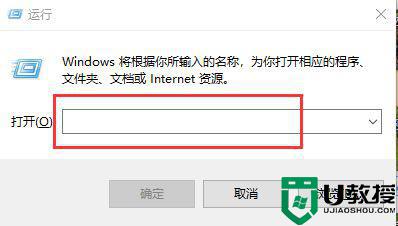
2、在“运行”框中输入命令:“winver”,点击“确定。
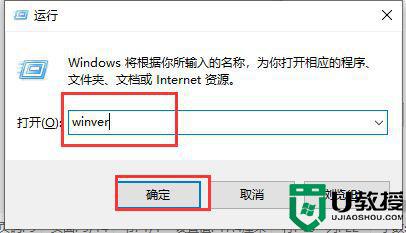
3、这时会弹出一个提示框,我们即可查看到Windows10系统的内部版本号了。
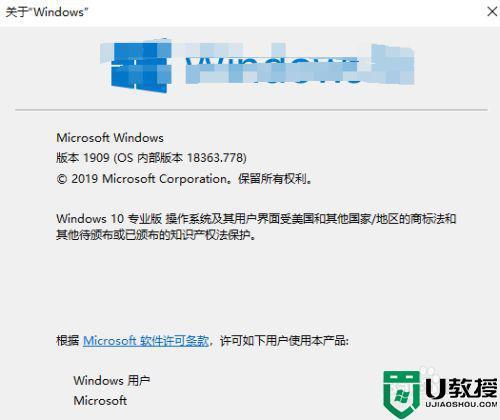
4、首先我们点击桌面左下角的“开始菜单”按钮,点击“设置”齿轮的图标,进入Windows设置界面中。
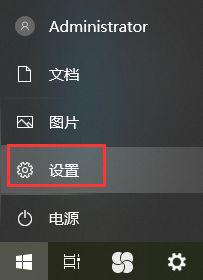
5、在Windows设置界面中,我们点击“更新和安全”选项。
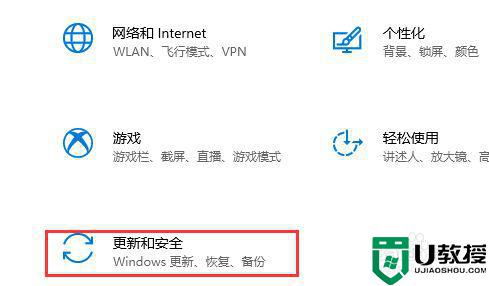
6、电脑在联网的状态下,点击“检查windows更新”,接着Windows10系统会自动下载更新新版本补丁,直到下载更新并自动安装即可,更新可能需要等待片刻,请耐心等待。
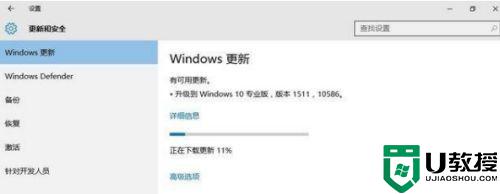
7、等待Windows版本更新好,我们再次安装显卡驱动就可以顺利安装成功了。
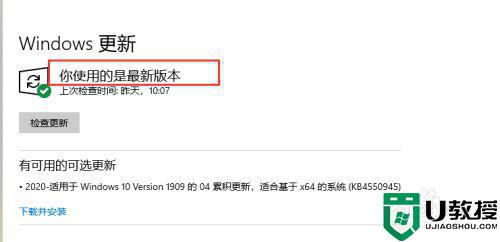
8、重新安装显卡驱动。
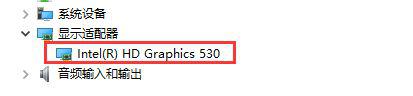
以上就是win10解决显卡驱动不兼容的方法,有出现显卡不兼容的情况,可以按上面的方法来进行解决。