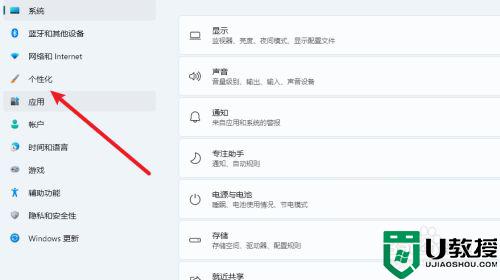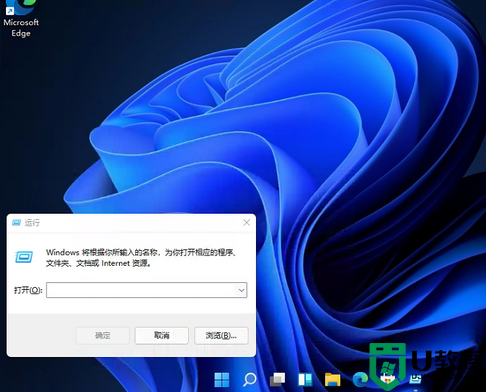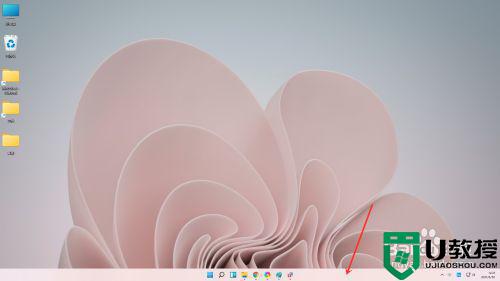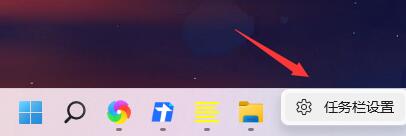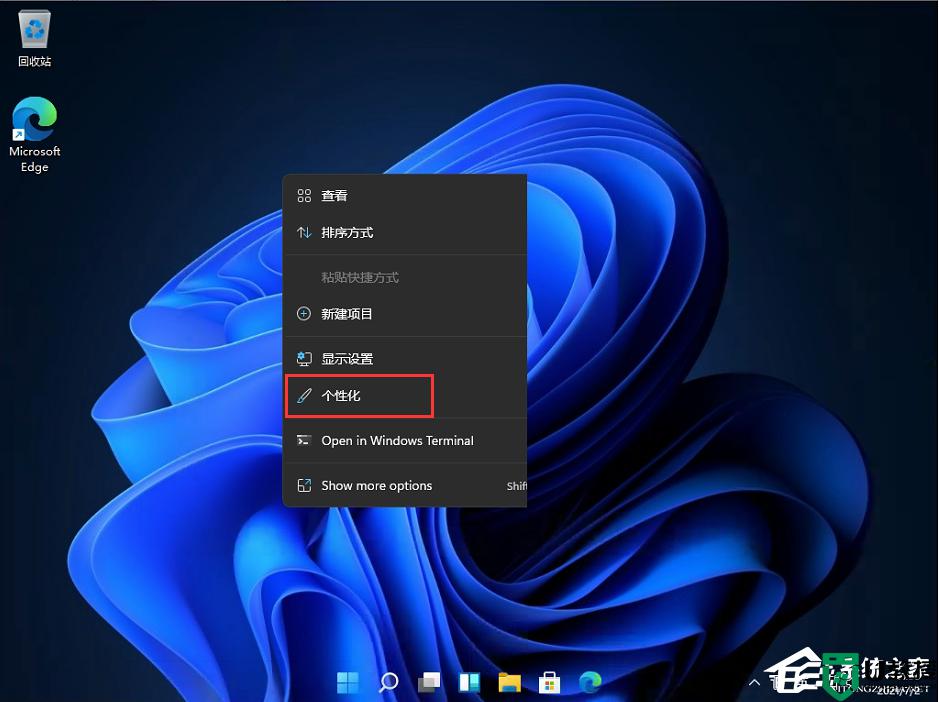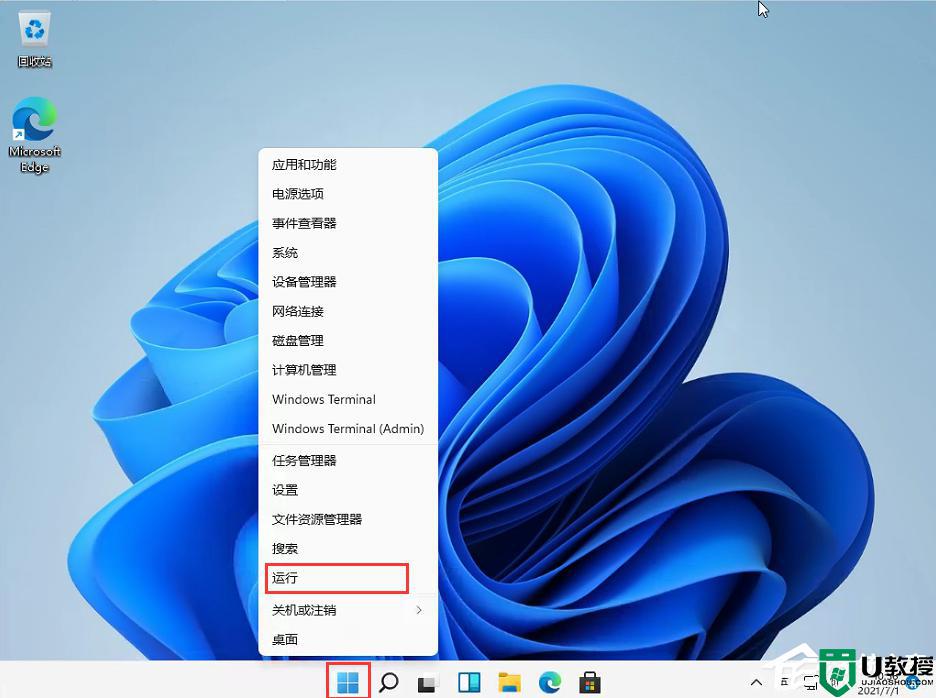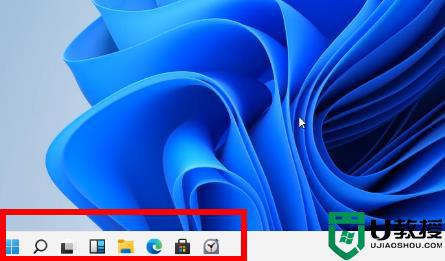win11任务栏如何设置偏左 win11任务栏设置靠左的步骤
时间:2022-10-09作者:yun
在win11系统中,界面跟功能有很大的变化,比如任务栏跟之前不一样,是居中的状态,这让很多人用不大习惯,所以就想要让任务栏偏左,那么win11任务栏如何设置偏左呢?现在就给大家介绍一下win11任务栏设置靠左的步骤吧。
操作方法:
1、首先,鼠标右键桌面空白位置,选择【个性化】。
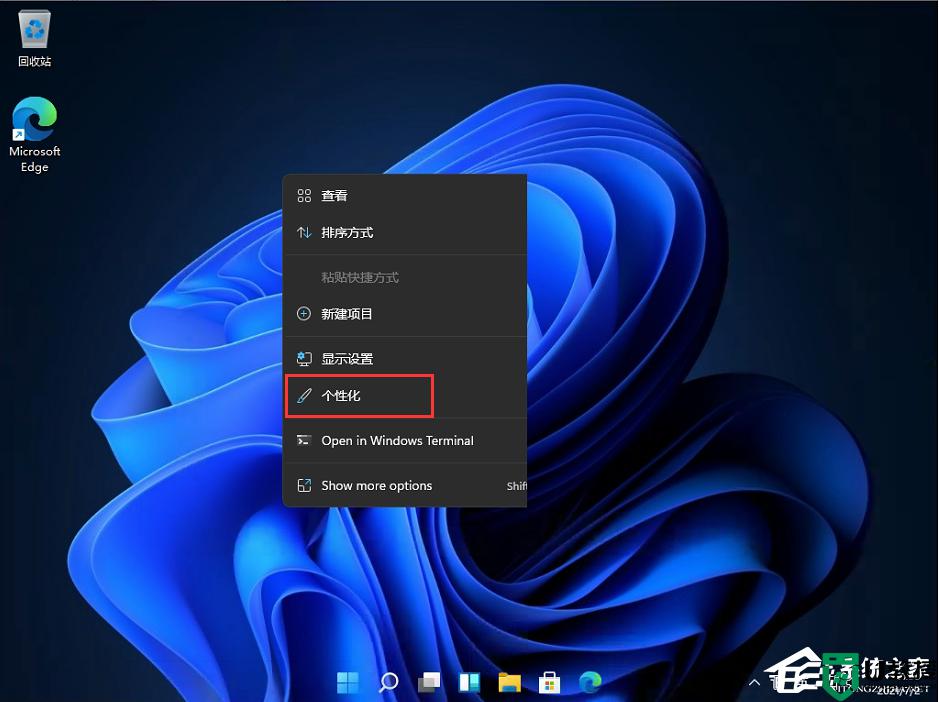
2、进入个性化后,在右侧的菜单中找到盘【任务栏】。
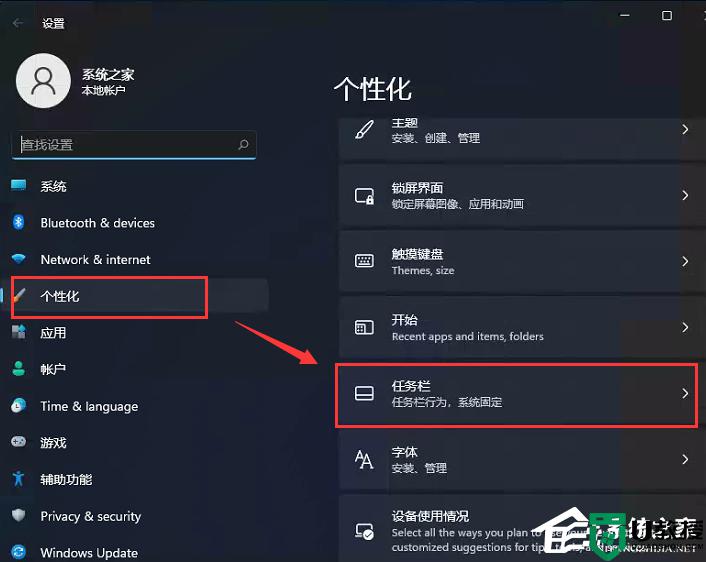
3、进入任务栏后,找到【taskbar behaviors】。
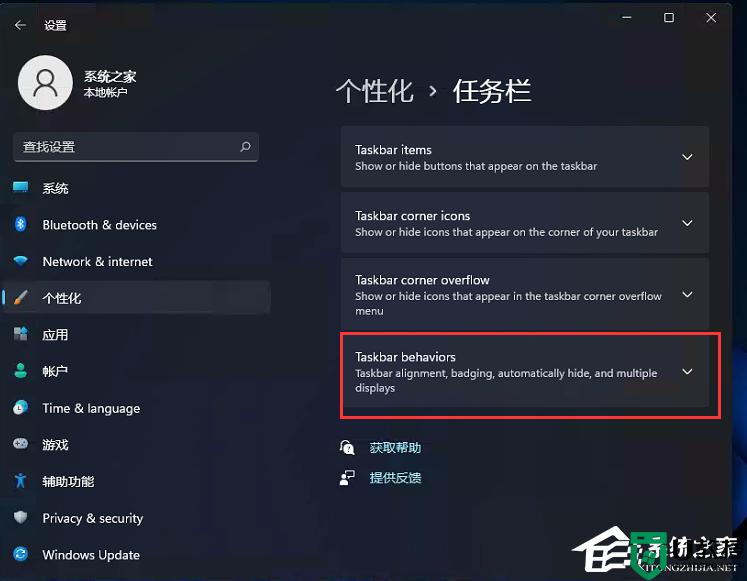
4、点击后,在【taskbar alignment】中选择开始菜单【左】对齐。
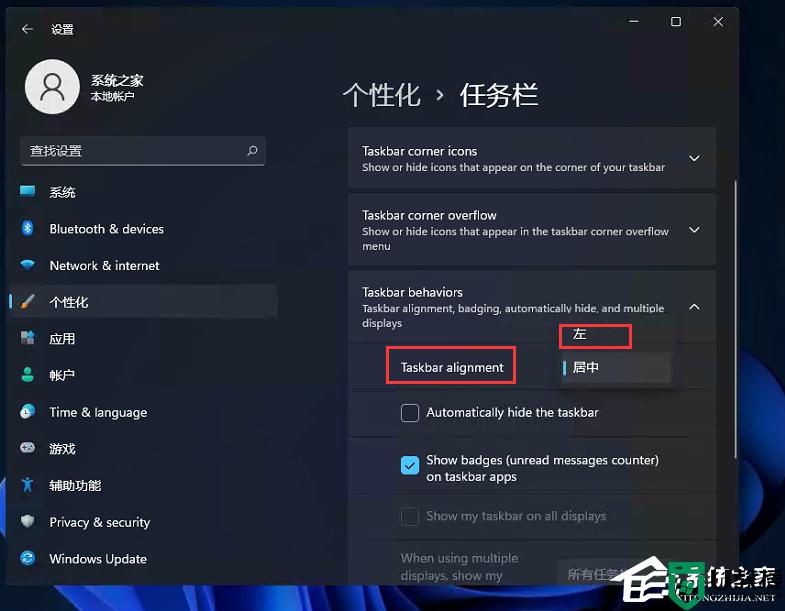
5、设置完毕后,我们的开始菜单就到左侧了!
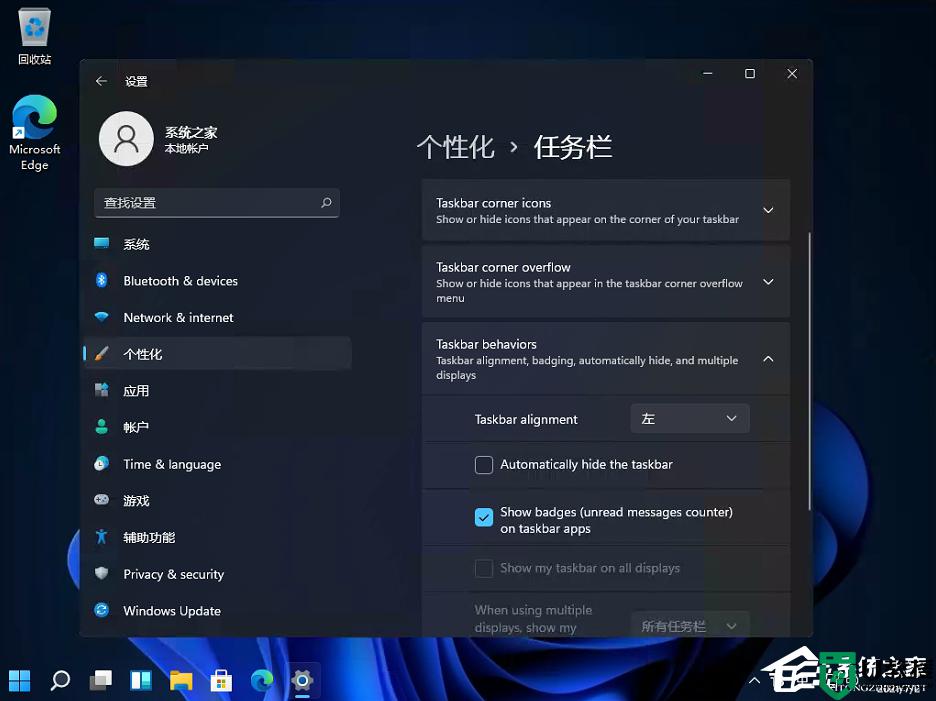
以上就是关于win11任务栏如何设置偏左的全部内容,有出现相同情况的用户就可以按照小编的方法了来解决了。