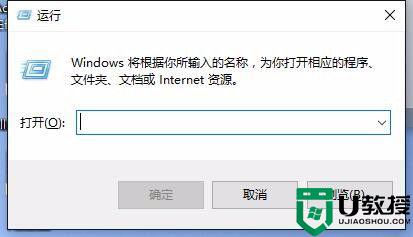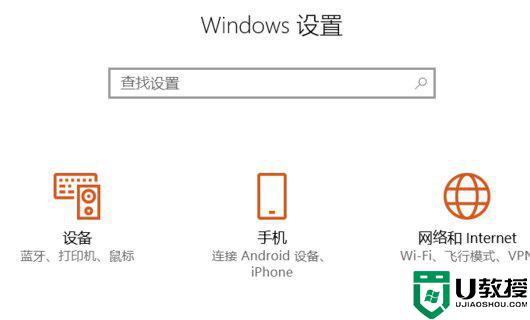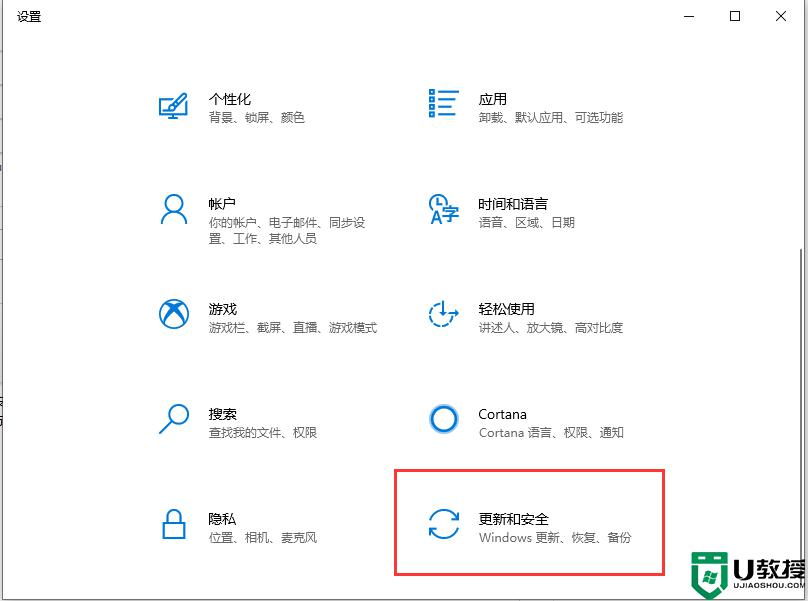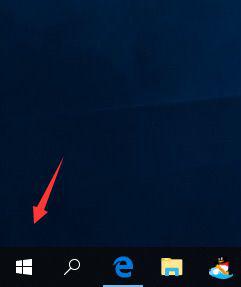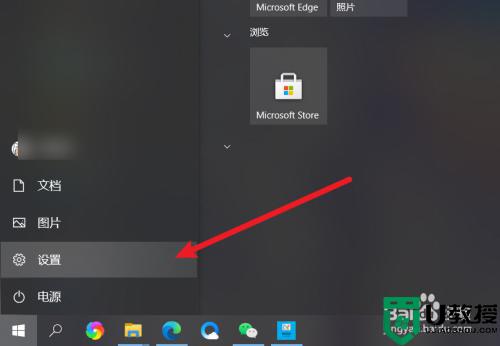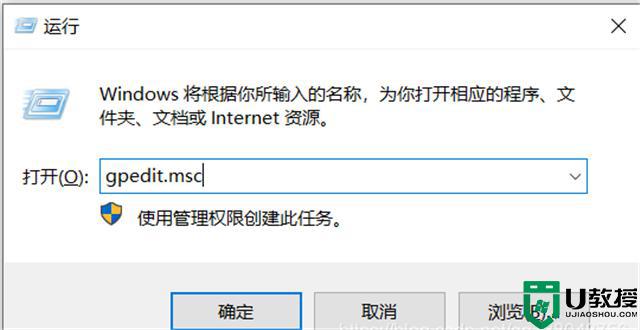win10实时保护怎么永久关闭 win10永久关闭实时防护的教程
时间:2021-04-07作者:fang
win10电脑中的实时保护功能虽然可以保护系统安全,但开启之后也会占用大量的硬盘空间,所以许多的用户在使用电脑时会选择将其关闭。不过对于一些不熟悉的网友而言,可能不是很清楚win10实时保护怎么永久关闭,所以接下来小编为大家分享的就是win10永久关闭实时防护的教程。
推荐下载:win10正式版
具体教程如下:
1、在桌面右键单击win键,如下图所示:
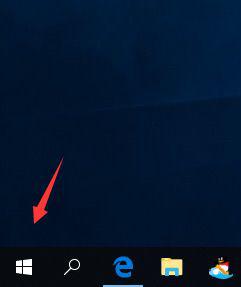
2、开始右键菜单点击运行,如下图所示:
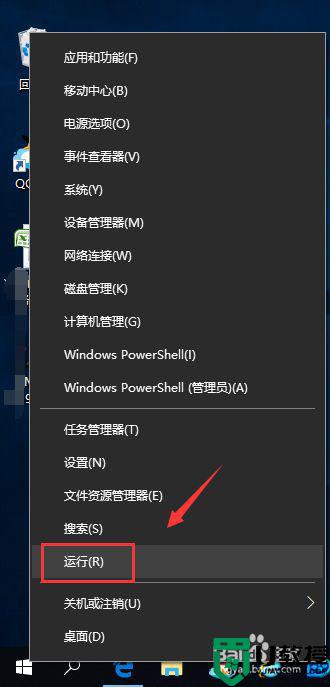
3、运行中输入gpedit.msc回车,如下图所示:
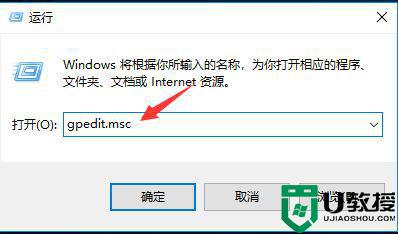
4、点击展开计算机配置/管理模板/Windows组件/Windows Defender防病毒程序,如下图所示:
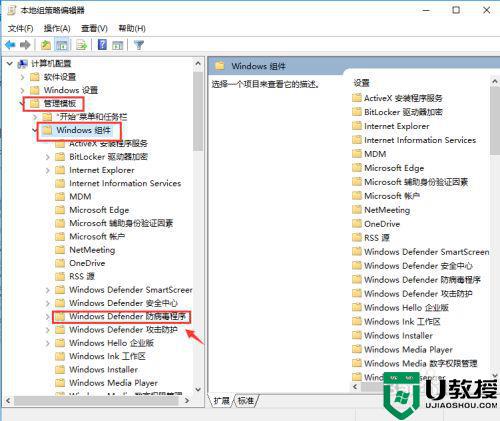
5、打开Windows Defender防病毒程序文件夹,找到关闭Windows Defender防病毒程序双击,如下图所示:
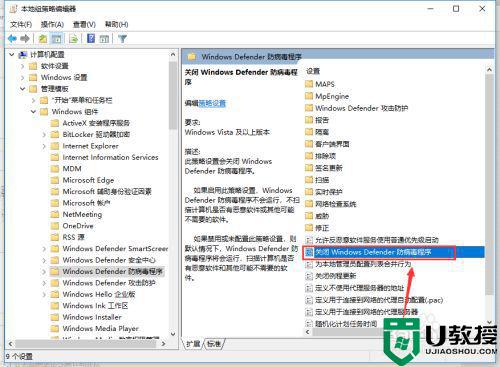
6、进入配置面板,点击已启用,最后点击应用按钮即可,如下图所示:
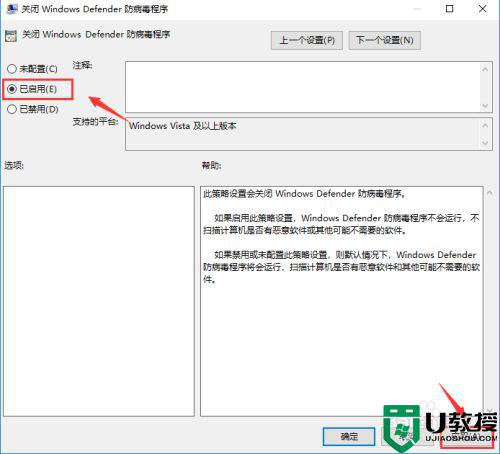
上面给大家分享的就是关于win10永久关闭实时防护的教程啦,希望可以帮助到大家哦。