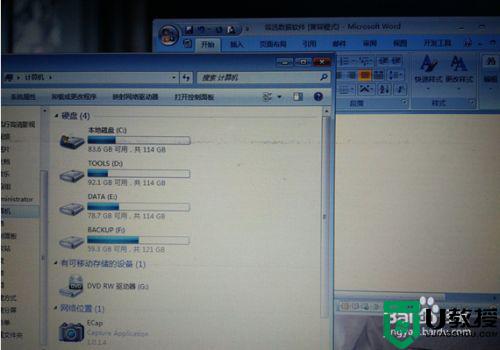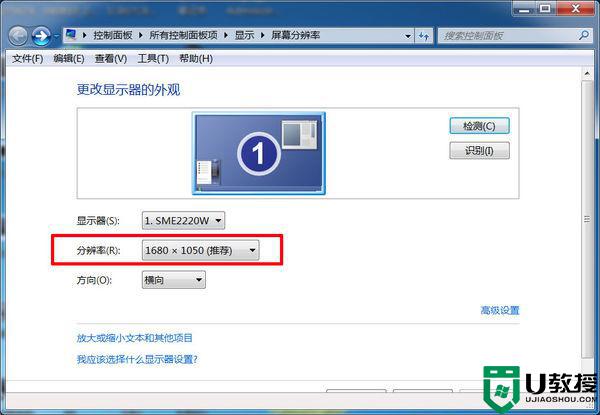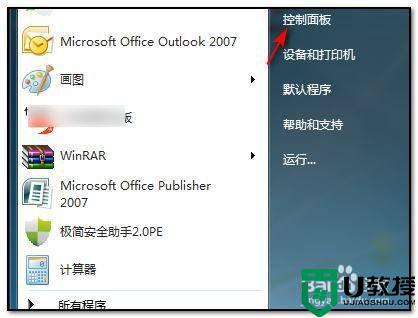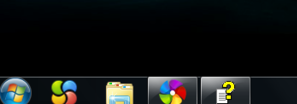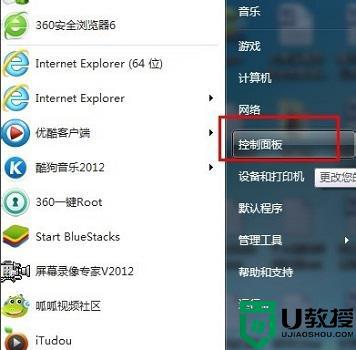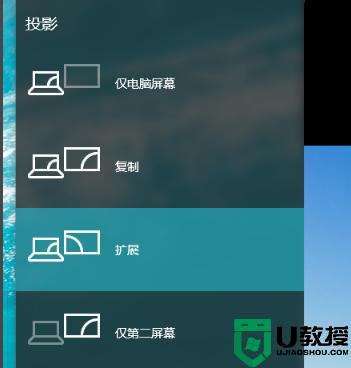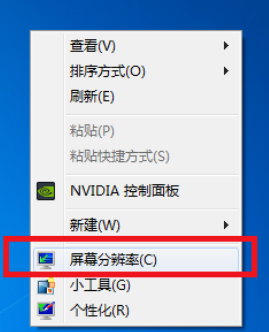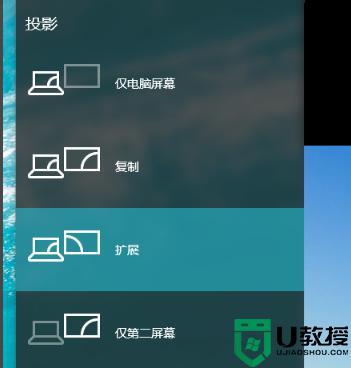win7电脑分屏怎么设置左右 win7电脑如何设置分屏左右显示
许多用户在使用win7电脑的时候,运行的程序过多时,界面中的窗口就会叠加,因此就需要来回切换,中让用户都觉得很是麻烦,因此有些用户就想要给win7电脑屏幕设置分屏,可是win7电脑分屏怎么设置左右呢?这里小编就来告诉大家win7电脑设置分屏左右显示方法。
推荐下载:正版windows7旗舰版
具体方法:
1、首先我们打开我们需要同时观看或者需要同时操作的两个页面。
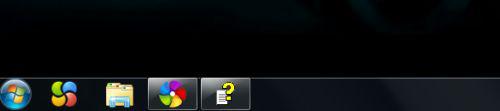
2、需要分屏时可用鼠标拖动窗口至桌面最左边,当出现上图画面时就可以松开鼠标,窗口会自动占据左半边屏幕。
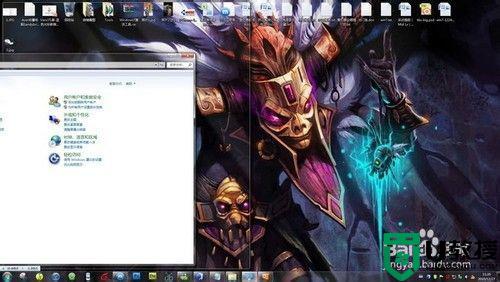
3、然后放开鼠标,将另一个文件同样操作,分屏就可以轻易实现。
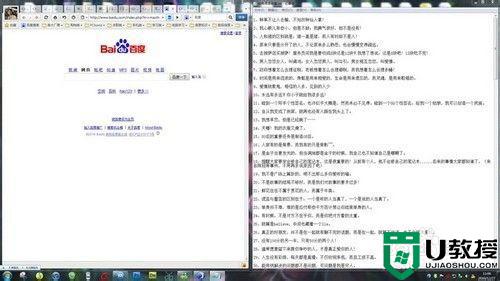
4、如果需要连接投影仪进行分屏操作,按下WIN+P快捷键即可。
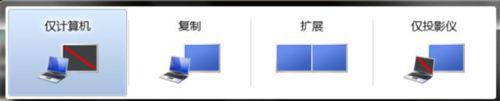
5、四个模式的意义分别为:
仅计算机: 指桌面屏幕只投影在本机显示屏上;
复制: 将显示在本机显示屏上的桌面屏幕复制到投影仪屏幕上,即投影仪和显 示器显示相同的内容;
扩展:指将本机显示屏扩展到投影仪屏幕或者外接显示器2上;
仅投影仪:桌面屏幕仅投影在投影仪屏幕上,本机幕不显示。
这样也省去了在控制面板操作的麻烦。

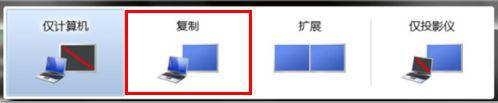
以上就是关于win7电脑设置分屏左右显示方法了,有需要的用户就可以根据小编的步骤进行操作了,希望能够对大家有所帮助。