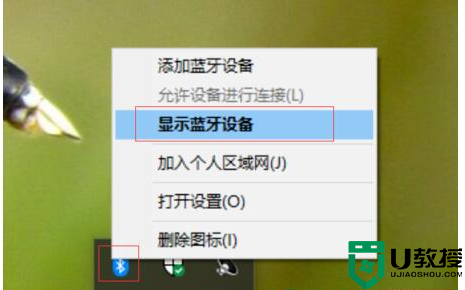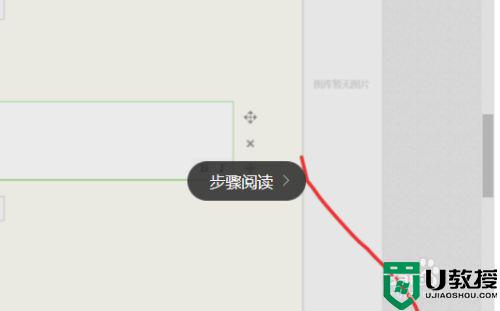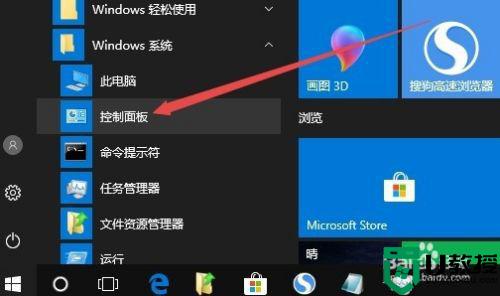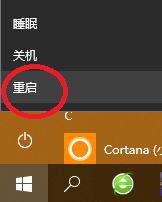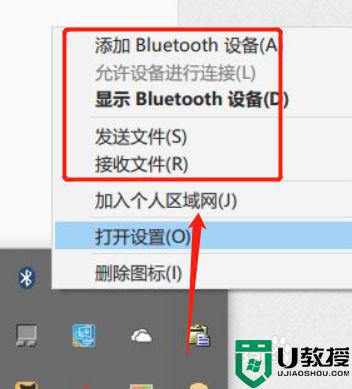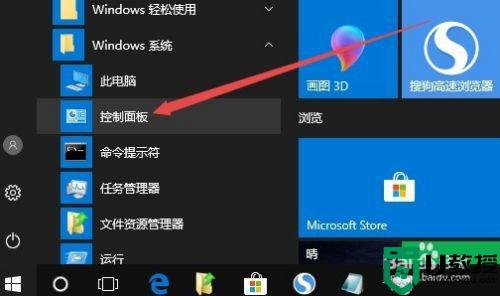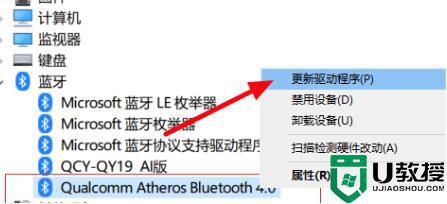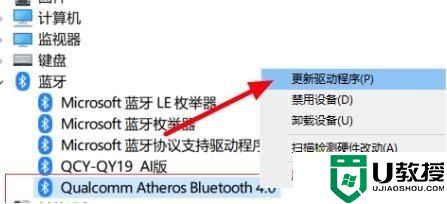windows10系统怎么连接蓝牙鼠标 windows10电脑如何连接蓝牙鼠标
时间:2022-06-15作者:xinxin
很多用户为了方便连接,也会选择采用一些带有无线蓝牙功能的设备来和win10破解版电脑进行连接使用,其中就包括常见的蓝牙鼠标设备,可是对于一些电脑小白来说,可能还不知道windows10系统怎么连接蓝牙鼠标呢,对于这种情况小编就来告诉大家windows10电脑连接蓝牙鼠标操作方法。
推荐下载:win10专业版原版
具体方法:
1、打开鼠标的开关 , 常按鼠标蓝牙按钮3秒钟 , 使其处于可被查找状态。

2、点击电脑菜单栏 -->"开始"-->"设置"按钮。
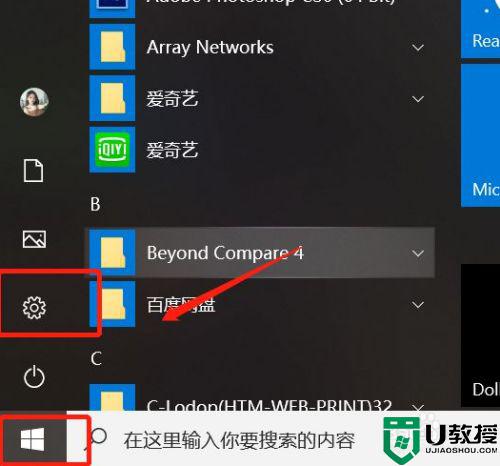
3、进入设置页面,点击"设备"。
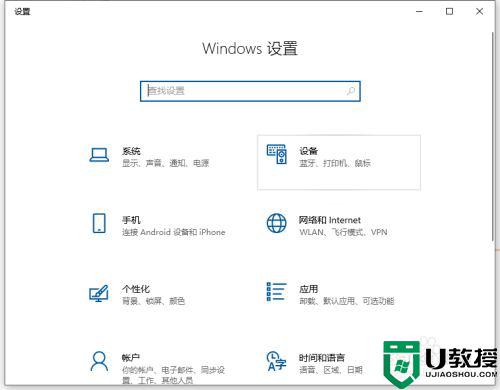
4、进入设备管理页面,点击"添加蓝牙或其他设备"。
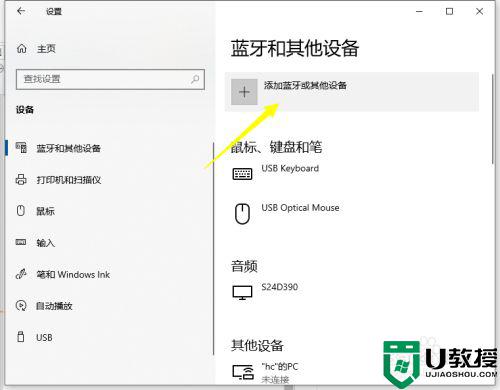
5、进入添加页面,点击选择"蓝牙 "项。
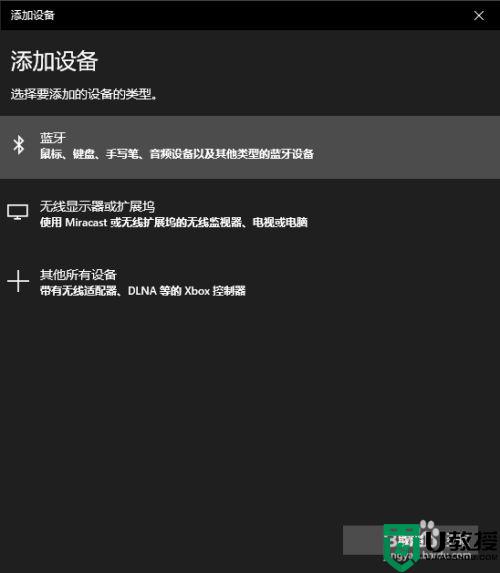
6、此时正在查询你的鼠标 , 记得拖动滚动条看看你的蓝牙名字是不是出现在下面了。
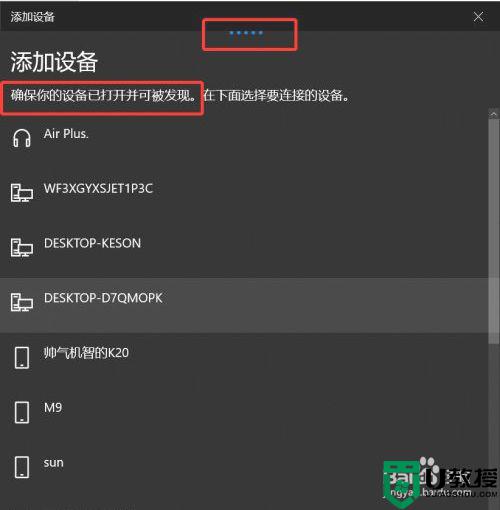
7、点击你的设备蓝牙名称,显示正在连接。
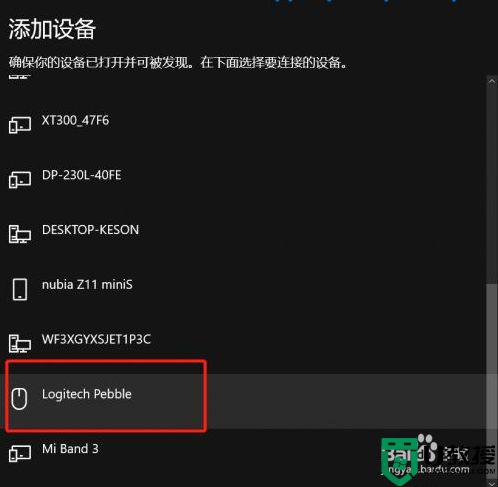
8、连接成功 , 滑动鼠标试试 , 已经可以使用了。
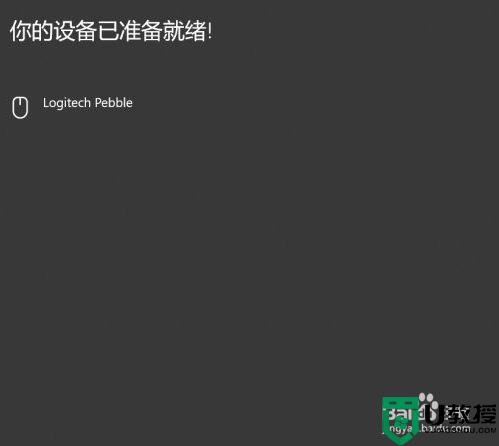
以上就是关于windows10电脑连接蓝牙鼠标操作方法了,还有不清楚的用户就可以参考一下小编的步骤进行操作,希望能够对大家有所帮助。