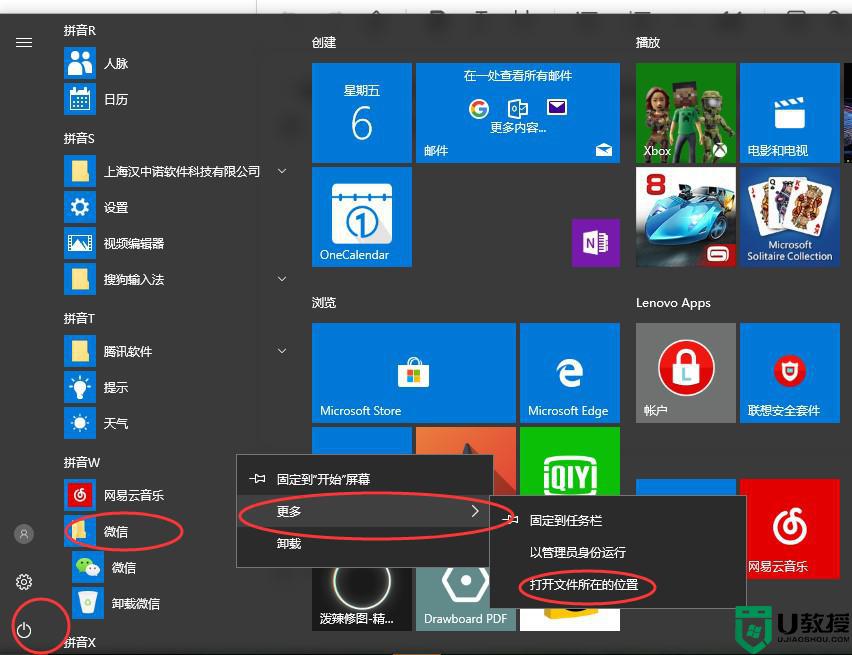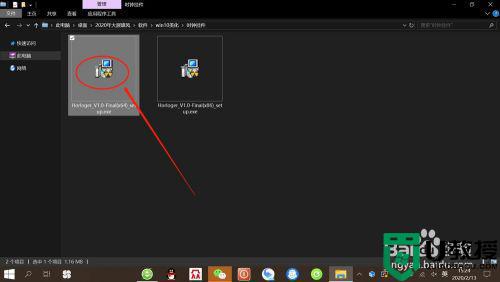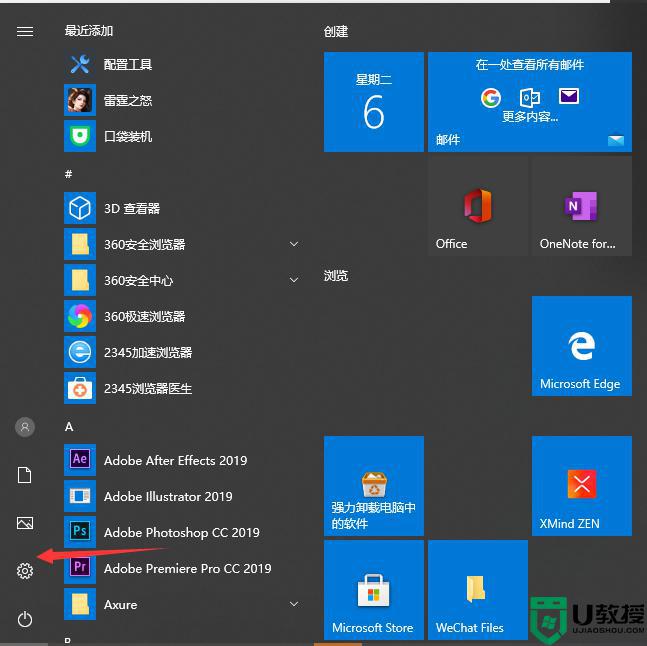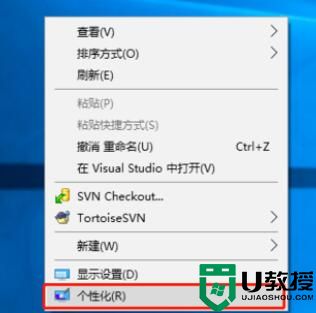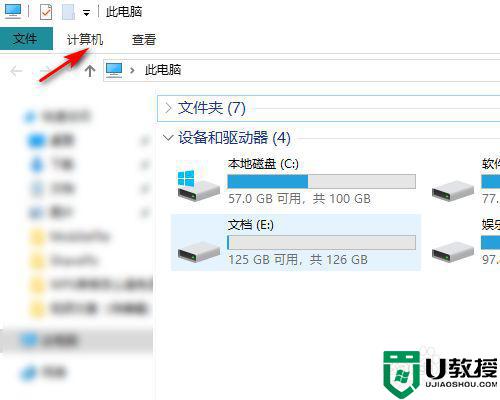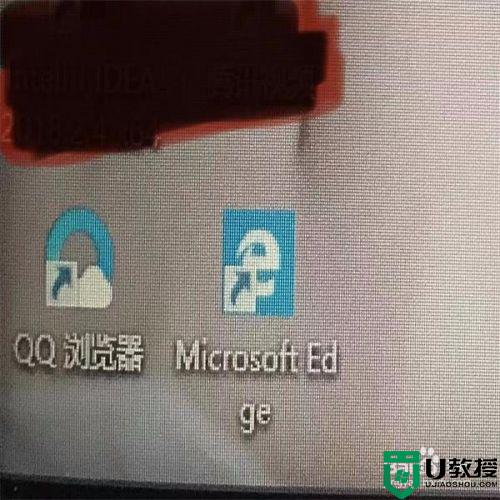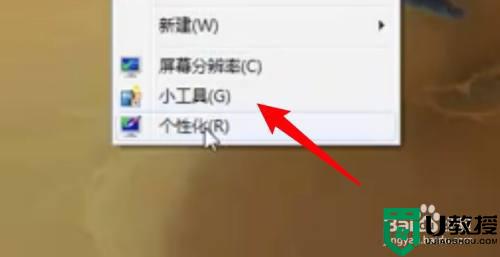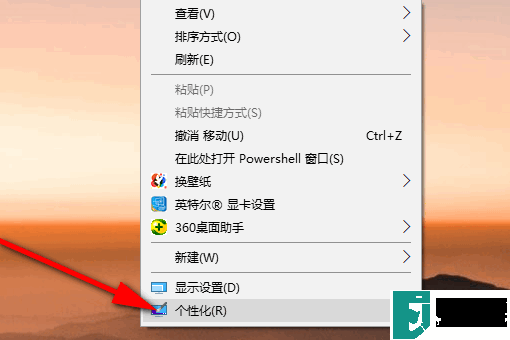win10系统怎样添加此电脑到桌面 win10此电脑如何添加到桌面
时间:2022-06-28作者:xinxin
一般来说,win10原版系统在安装好之后,进入电脑桌面通常能够看到一些常用的功能图标显示出来,方便用户能够快速找到并打开,可是有些用户的win10电脑桌面上却没有显示此电脑图标,对此win10此电脑如何添加到桌面呢?今天小编就来告诉大家win10系统添加此电脑到桌面设置方法。
推荐下载:win10专业版原版
具体方法:
1、首先我们打开安装win10系统的电脑。
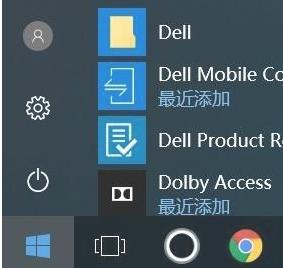
2、在桌面空白处点击鼠标右键,我们会看到有个性化设置按钮。
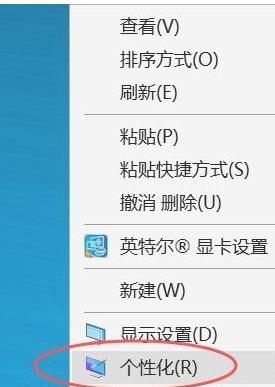
3、点击个性化设置按钮,我们就进入了设置主页,这时我们会发现右下方有主题这个选项。
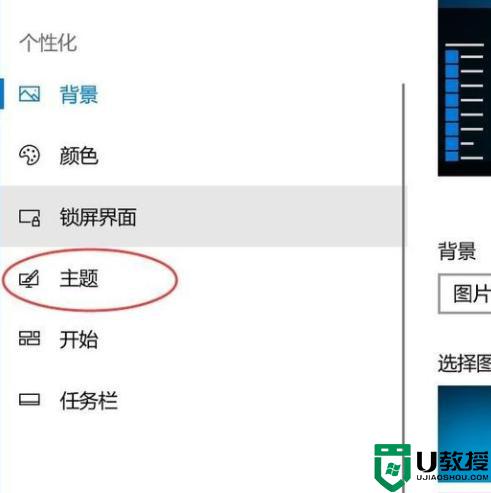
4、我们点击主题这个选项就进入主题设置页面,这时我们需要点击右边的下拉框。
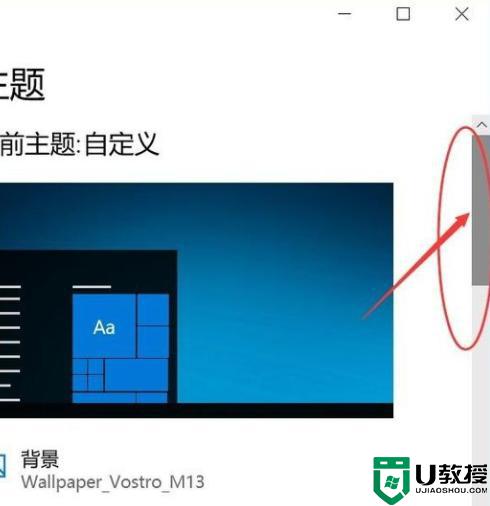
5、我们开始按住下拉框向下,找到桌面图标设置这个选项。
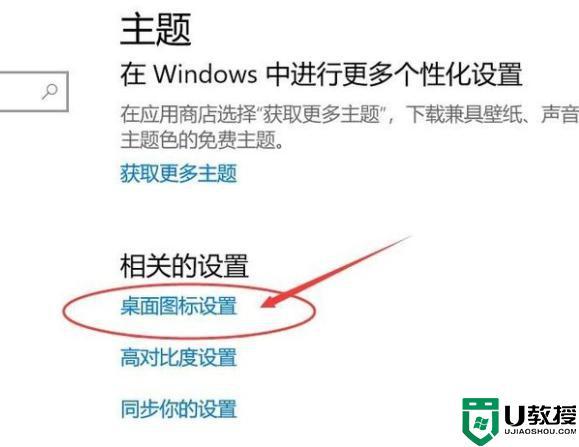
6、我们点击桌面图标设置这个按钮,然后就进入图标设置页面,在桌面图标设置页面我们会看到有计算机这个图标。
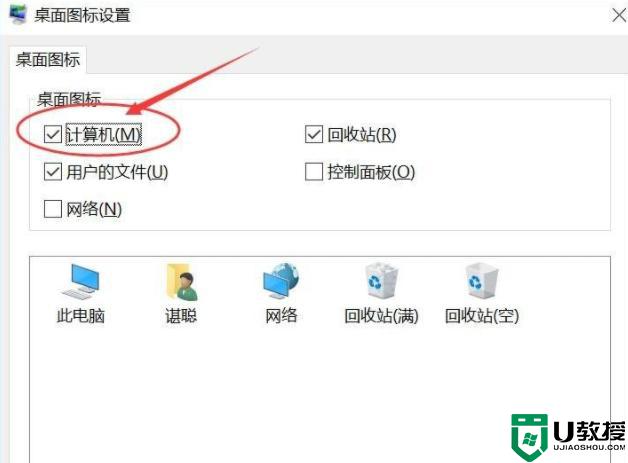
7、我们勾选计算机这个图标,然后点击应用,返回桌面查看就会发现此电脑图标就在桌面显示了。
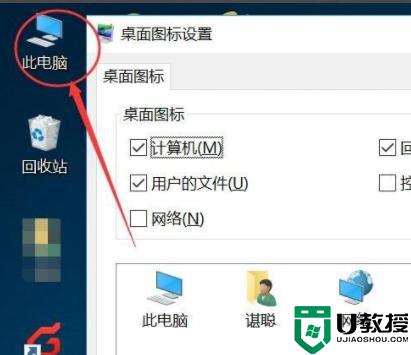
上述就是关于win10系统添加此电脑到桌面设置方法了,还有不清楚的用户就可以参考一下小编的步骤进行操作,希望能够对大家有所帮助。