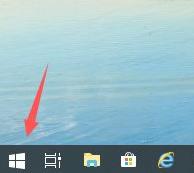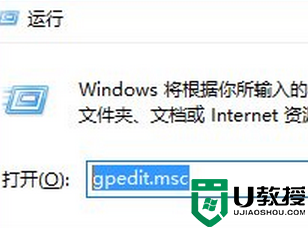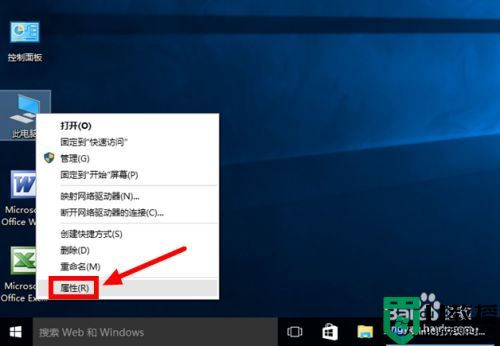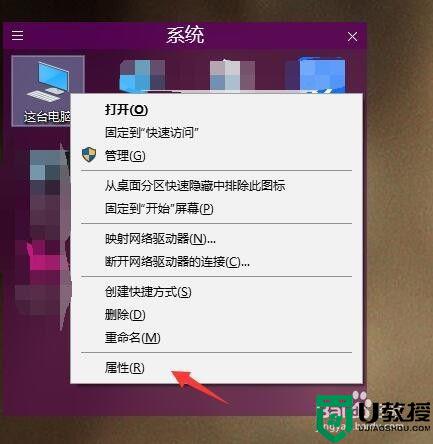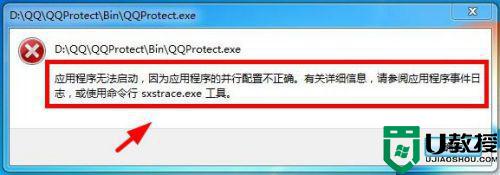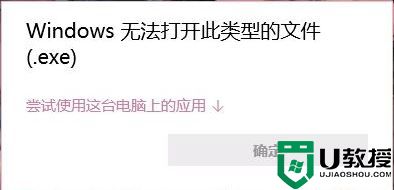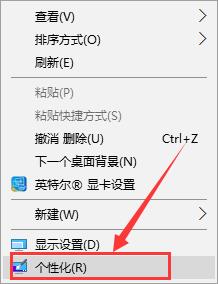win10桌面软件一个都打不开怎么办 win10一切软件都打不开解决方法
很多时候,我们都会将一些常用的软件放置在win10电脑桌面上,用户在想要使用的时候也可以在桌面上打开,可是最近有用户发现自己的win10电脑桌面软件竟然一个都打不开了,那么win10桌面软件一个都打不开怎么办呢?下面小编就来告诉大家win10一切软件都打不开解决方法。
具体方法:
1、鼠标左键单击开始按钮,如下图所示。
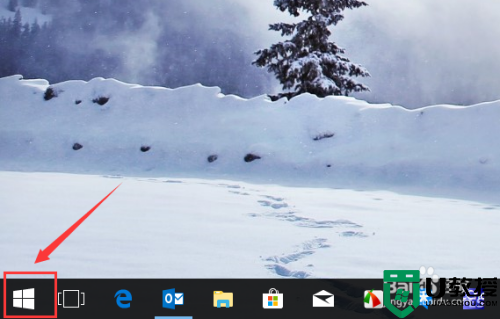
2、进入开始菜单,输入Powershell,搜索到Powershell程序,如下图所示。
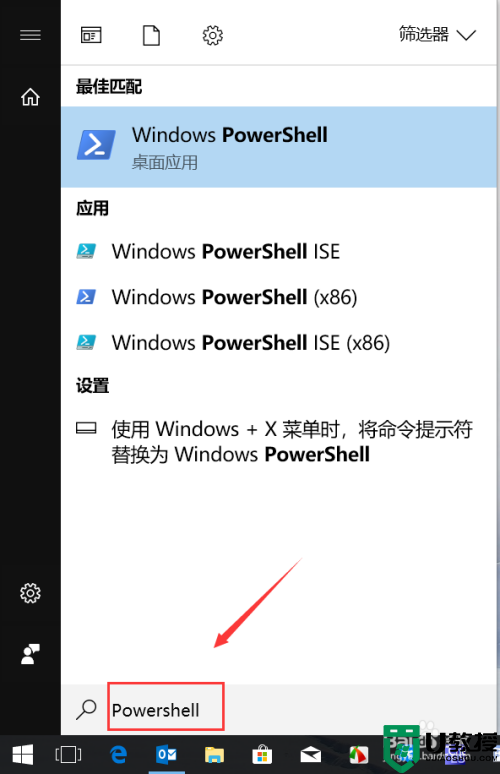
3、右键Powershell桌面程序,选择以管理员运行,如下图所示。
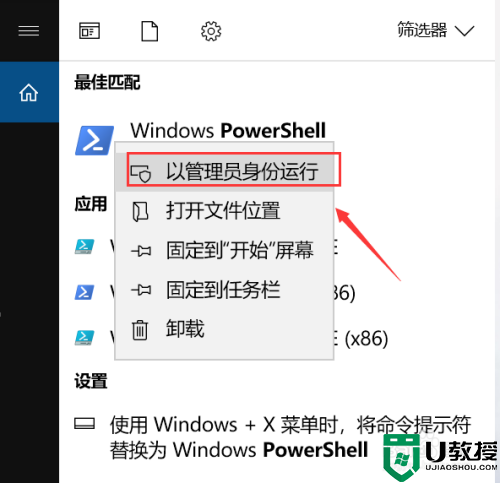
4、应用程序打不开:
进入Powershell界面输入
Get-AppXPackage -AllUsers | Foreach {Add-AppxPackage -DisableDevelopmentMode -Register "$($_.InstallLocation)\AppXManifest.xml"}
回车,如下图所示。
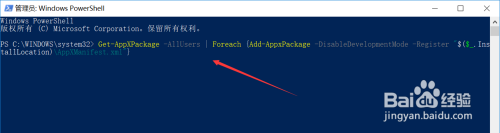
5、系统开始重新部署修复,等待完成,如下图所示。
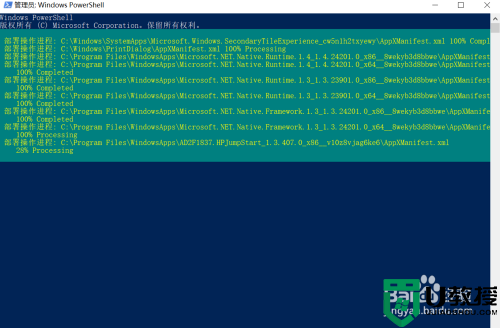
6、接下来再开始菜单选择设置,如下图所示。
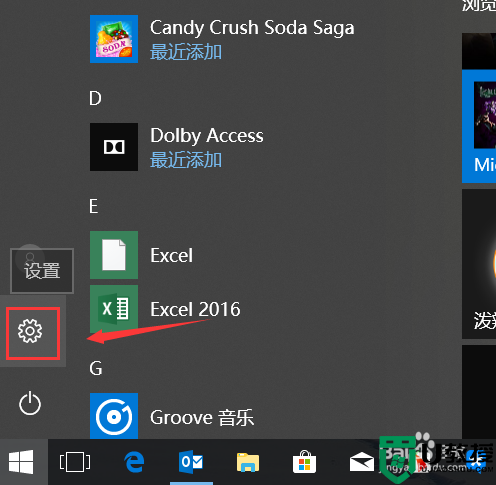
7、进入设置后,点击更新与安全,如下图所示。
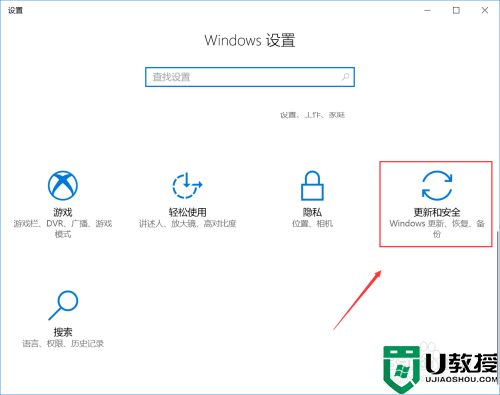
8、我们点击查找更新,将系统更新到最新版本即可,如下图所示。
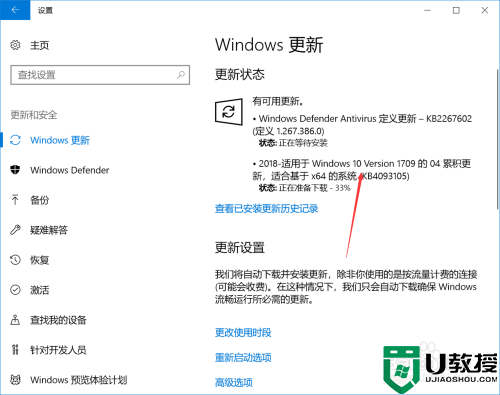
以上就是win10一切软件都打不开解决方法了,出现这种现象的小伙伴不妨根据小编的方法来解决吧,希望能够对大家有所帮助。