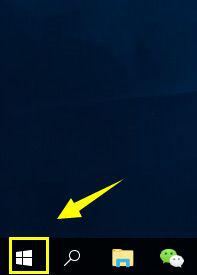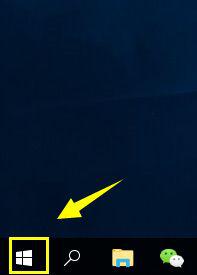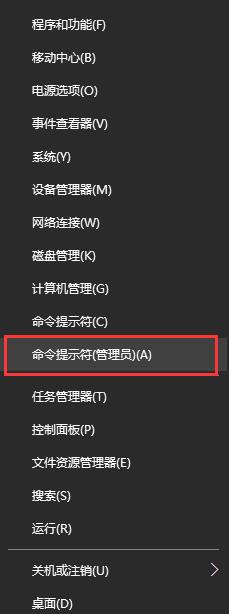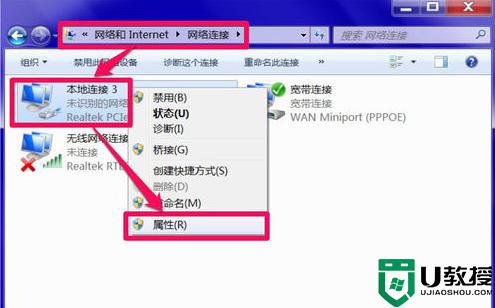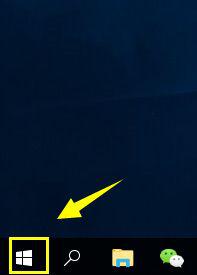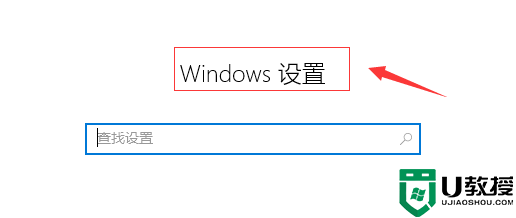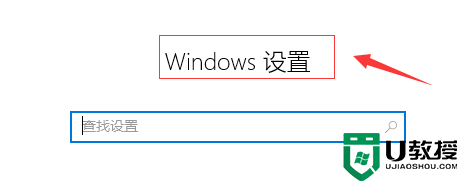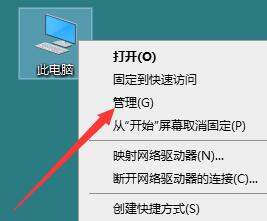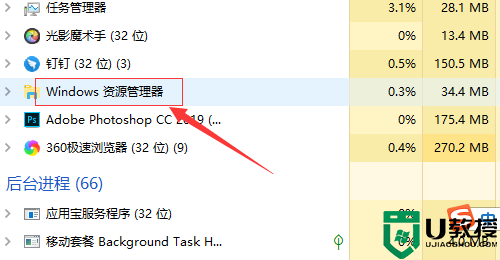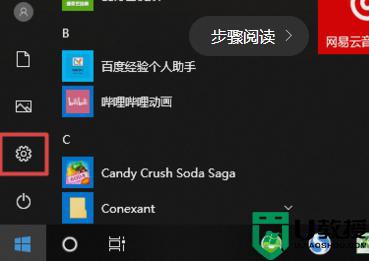win10提示dns服务器未响应怎么办 win10dns服务器未响应如何处理
时间:2021-04-07作者:fang
操作win10专业版电脑时,我们经常会遇到无法连接网络,使用Windows网络诊断进行检测,结果显示“DNS服务器未响应”的情况。可是出现这一问题的原因是什么呢?我们又该如何处理呢?针对这一状况,下面本文为大家分享的就是win10提示dns服务器未响应的解决方法。
解决方法如下:
1、回到桌面,鼠标右键单击开始按钮,如下图所示
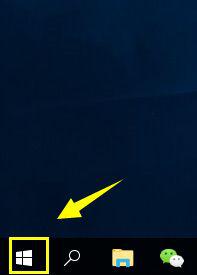
2、在开始的右键菜单中选择运行。
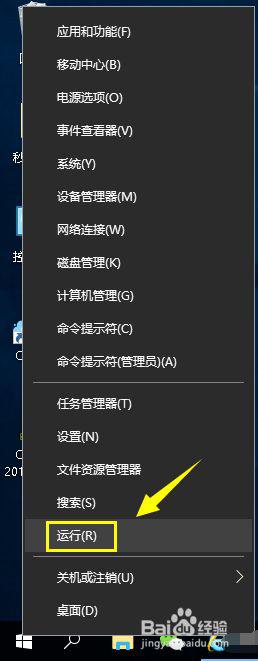
3、在运行输入框输入services.msc点击确定按钮。
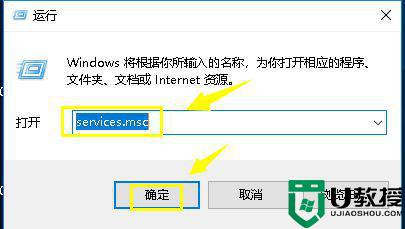
4、进入服务列表,找到dnsclient服务项次,双击打开属性。
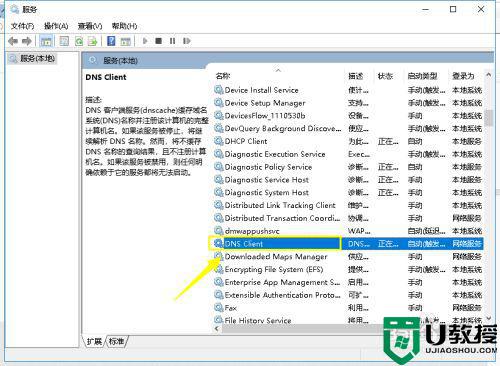
5、进入DNSCLIENT属性界面,确认正在运行,如果没运行点击启动按钮,并将类型改为自动。
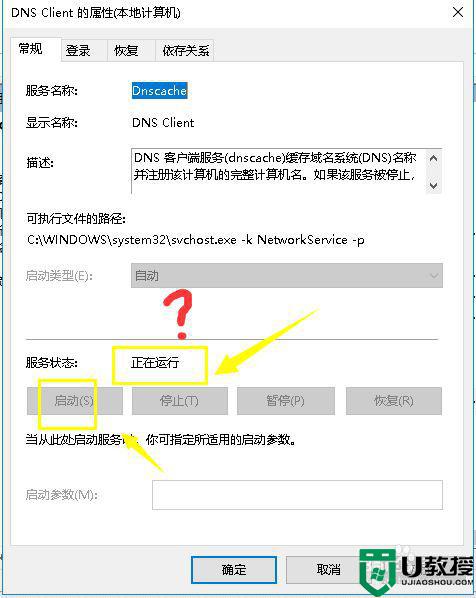
6、接着运行窗口输入ncpa.cpL点击确定,打开网络连接。
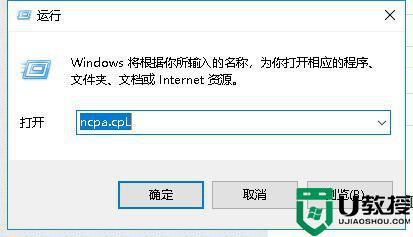
7、右键单击目前的网络连接,点击属性,如下图所示:
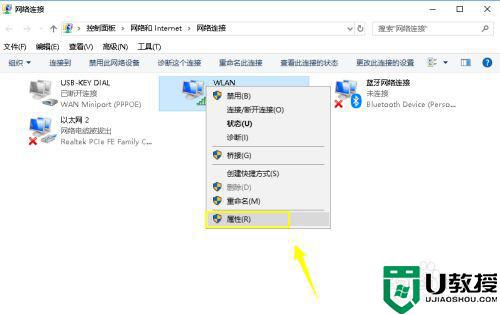
8、选择internet协议版本4(tcp/ipv4),点击下面的属性按钮,如下图所示
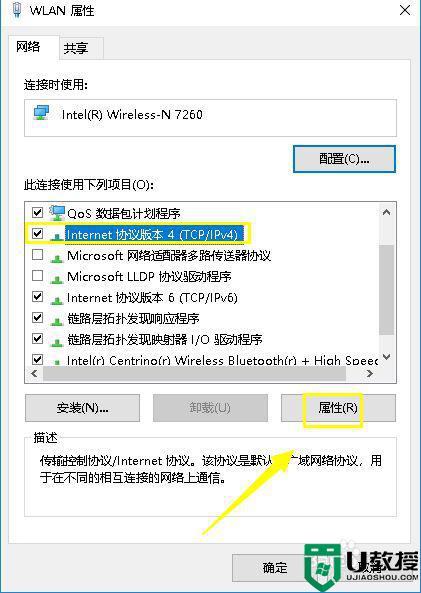
9、进入属性界面,选择自动获取dns服务器地址,点击确定。
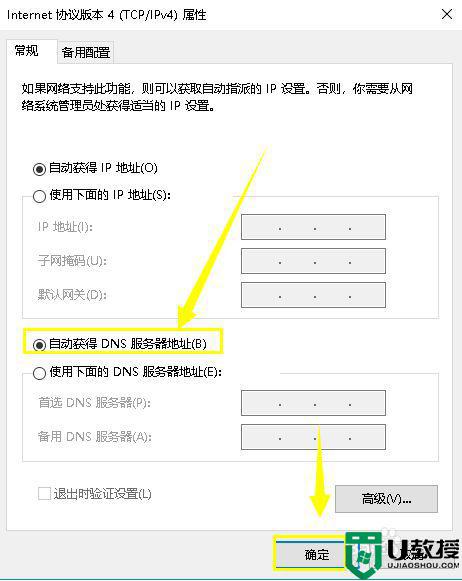
win10提示dns服务器未响应的解决方法就为大家分享到这里啦,有遇到相同情况的可以参考上面的方法来处理哦。